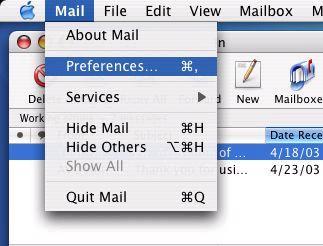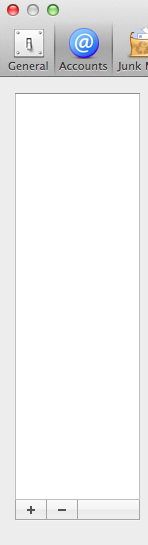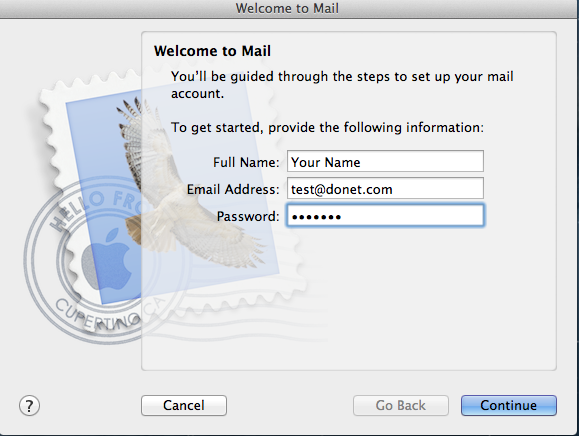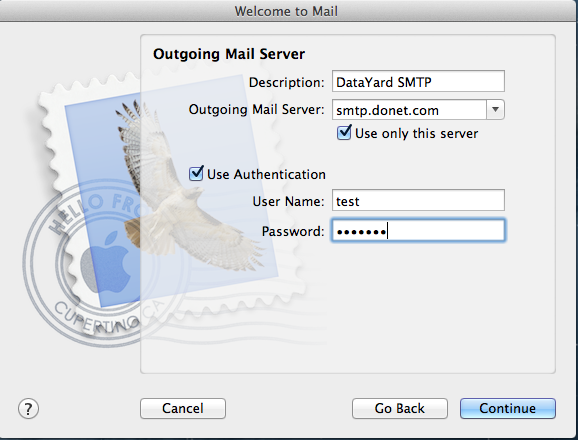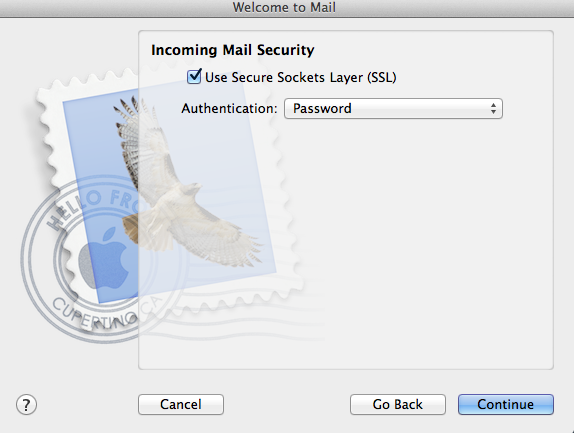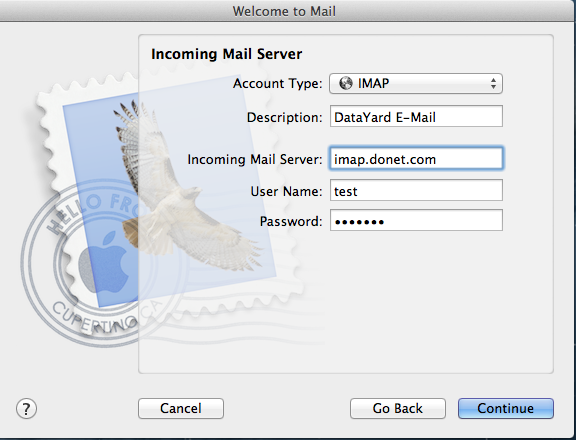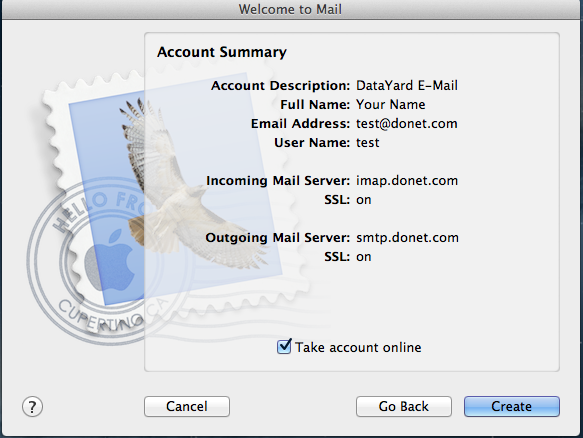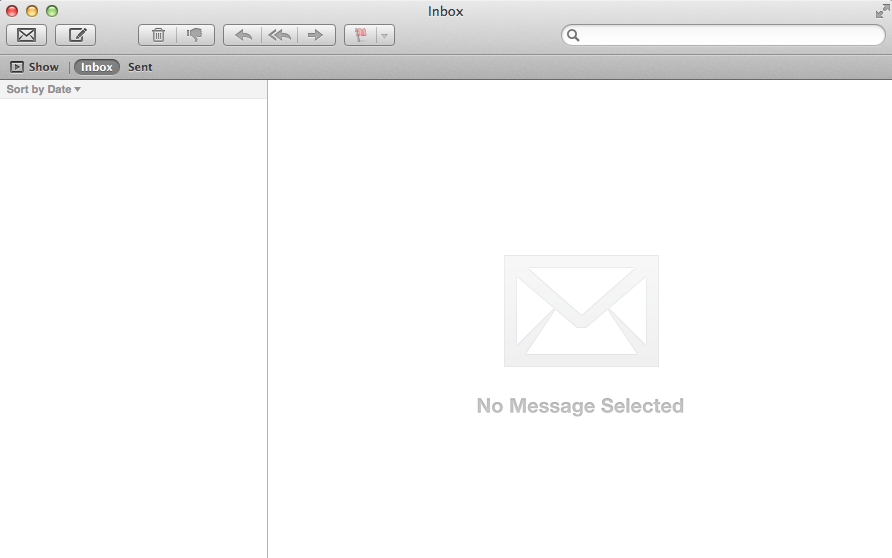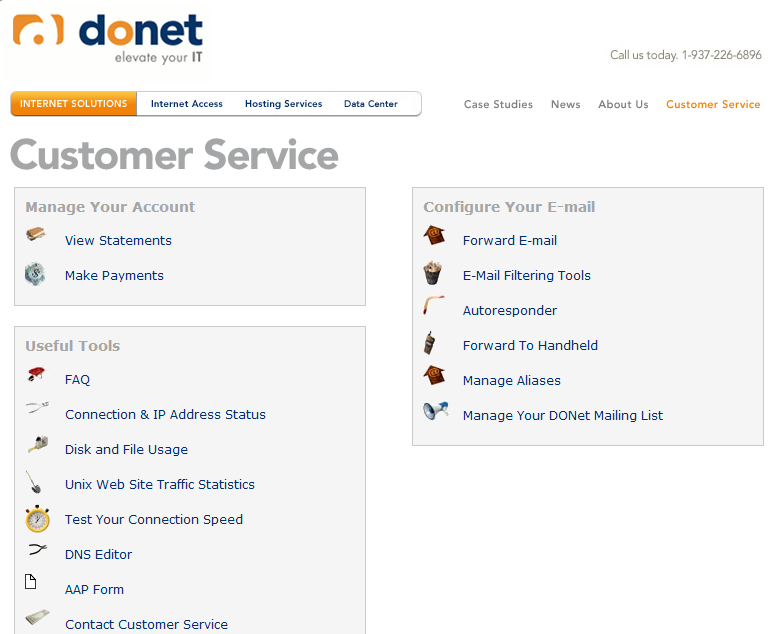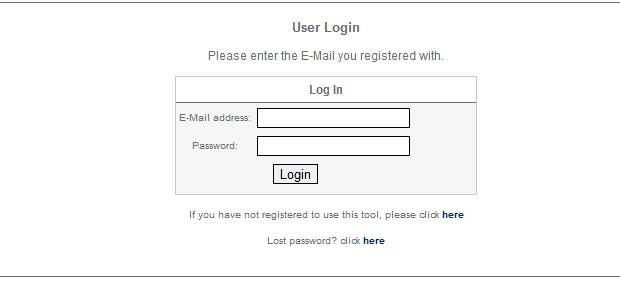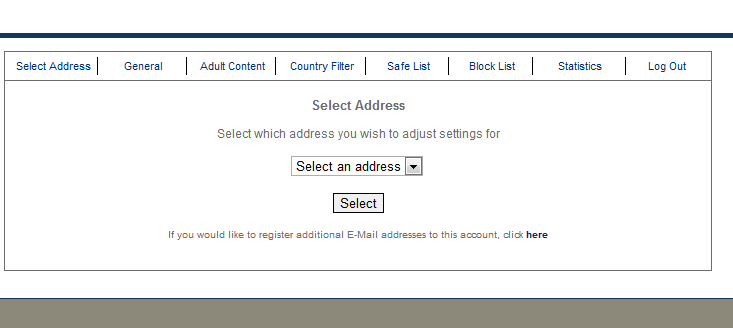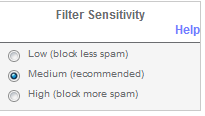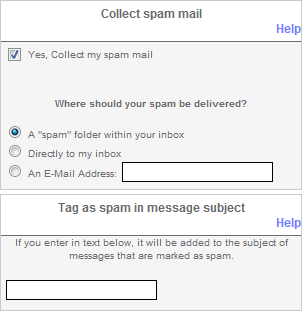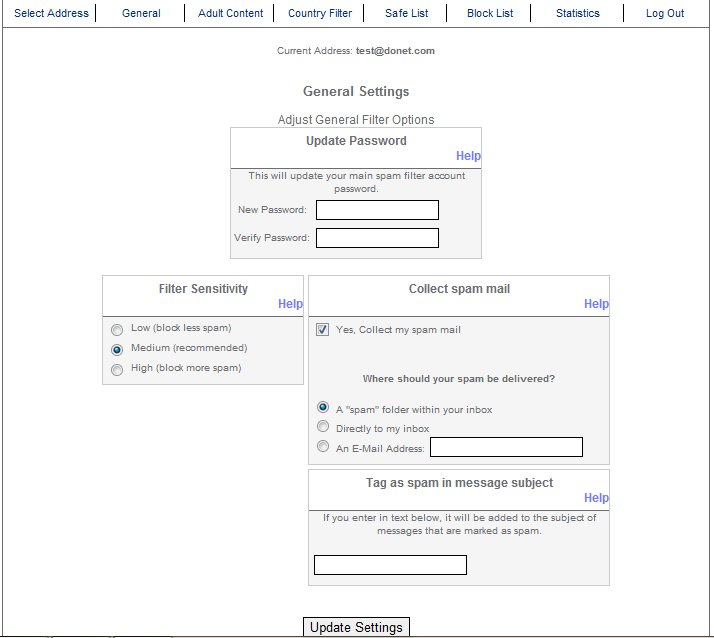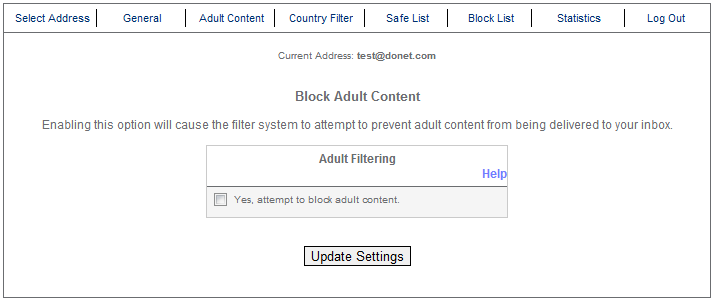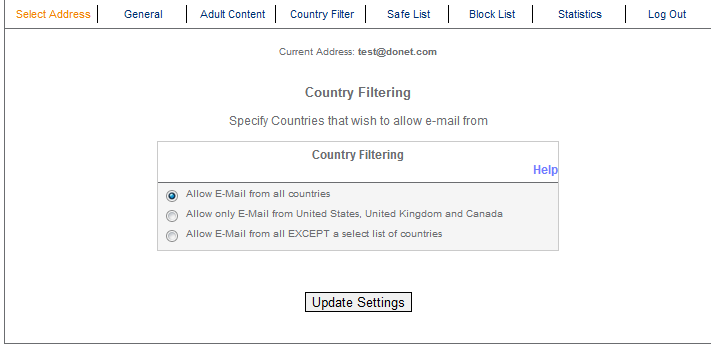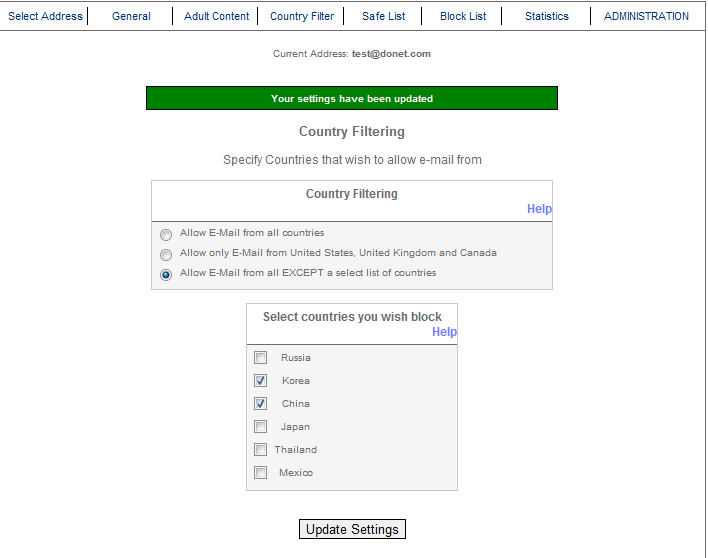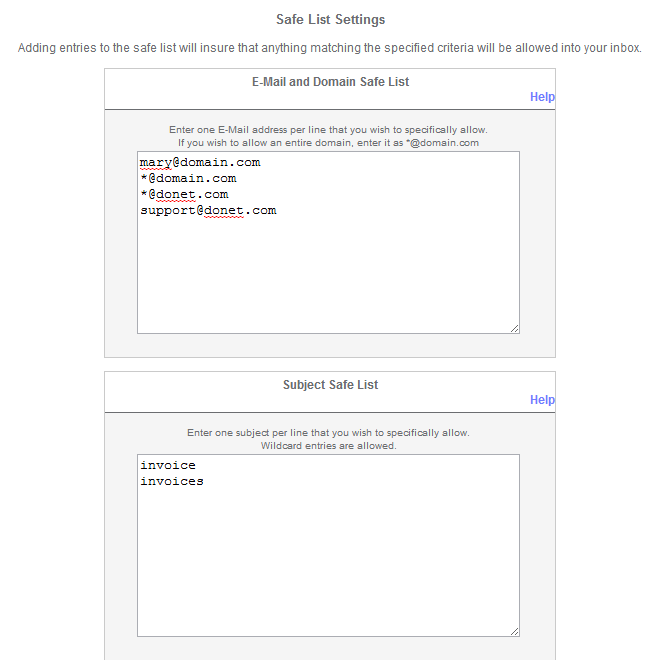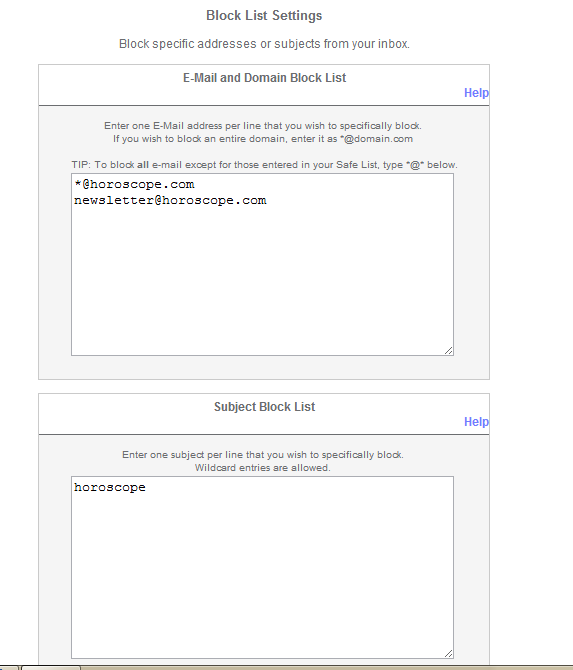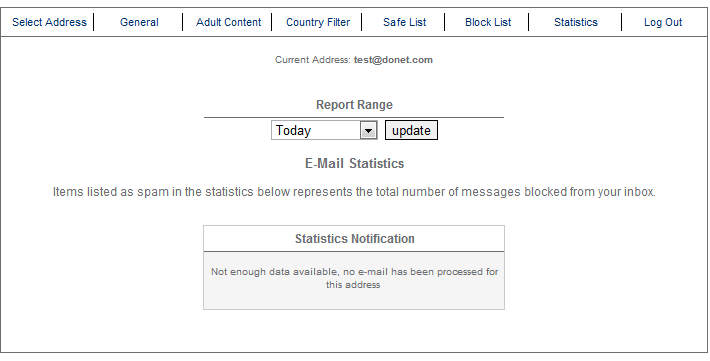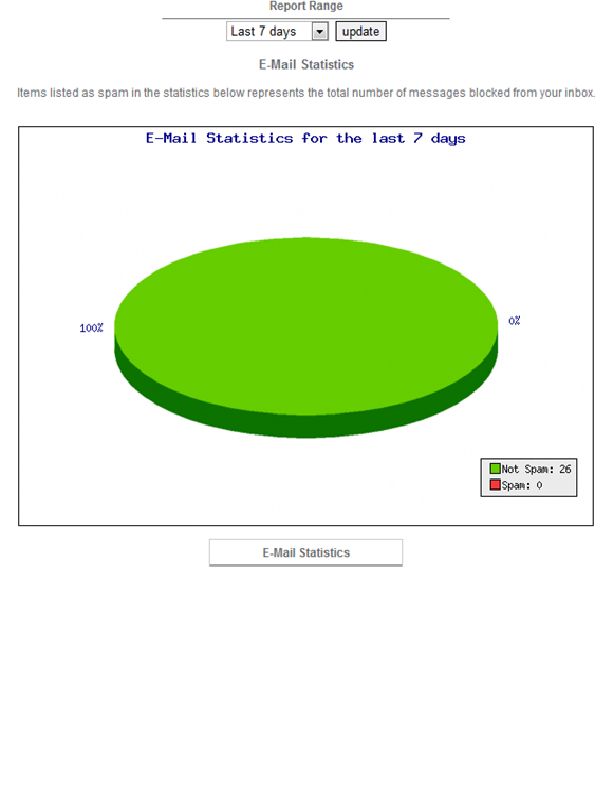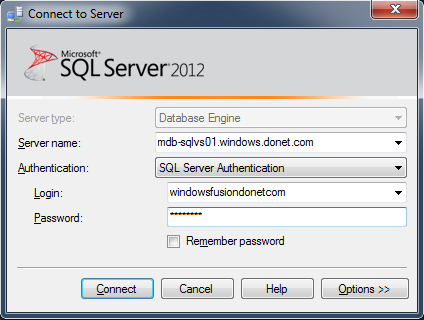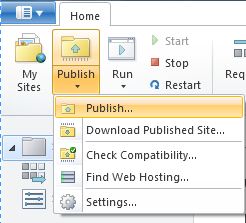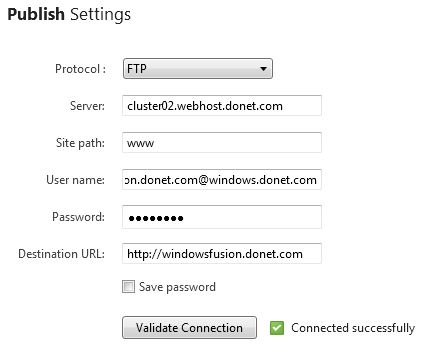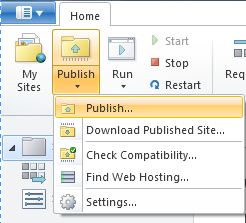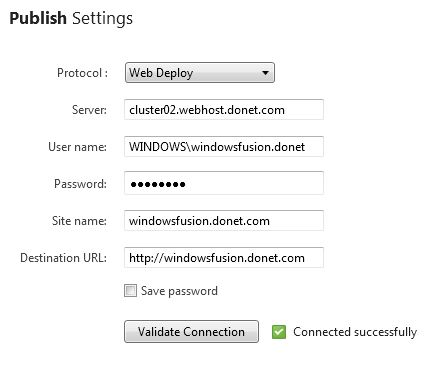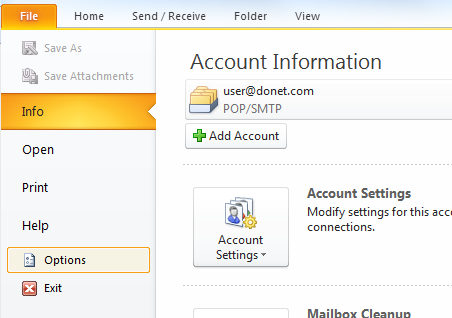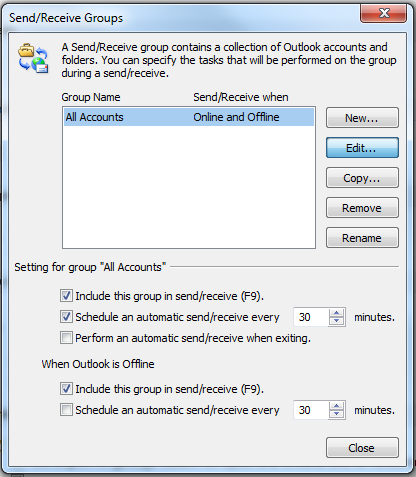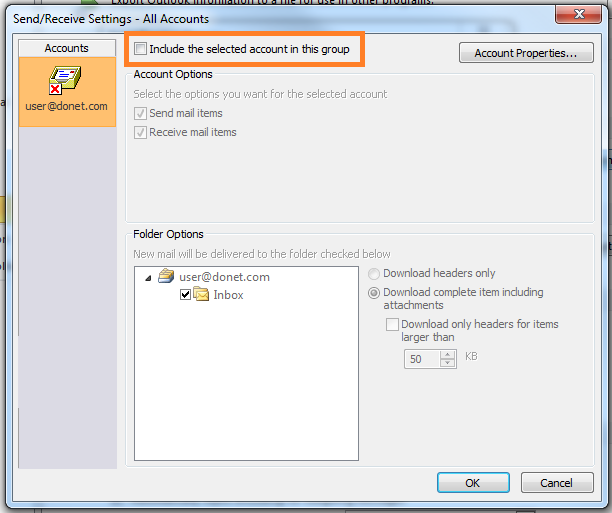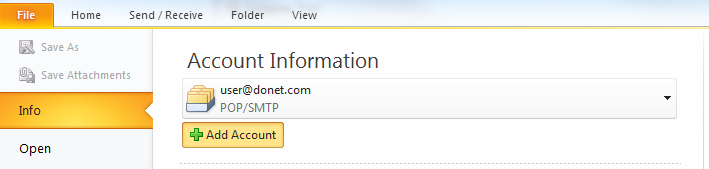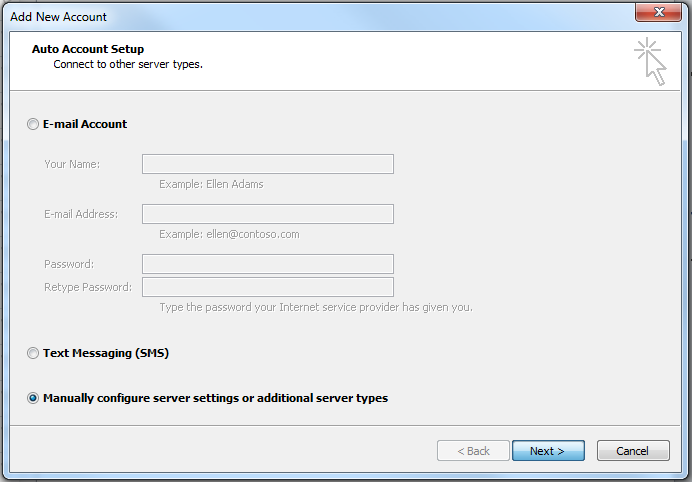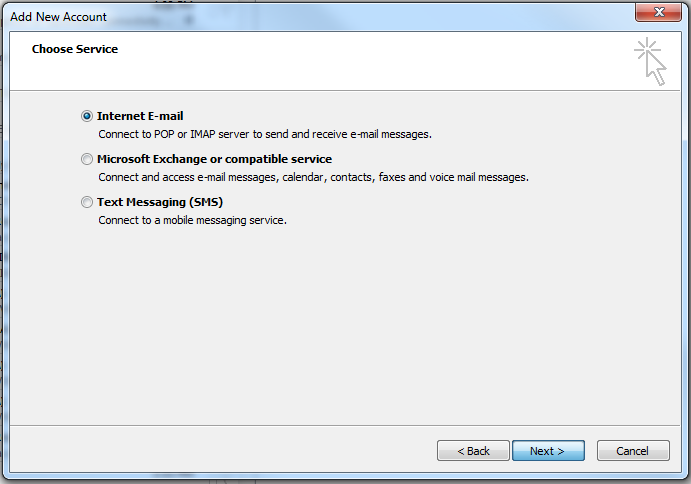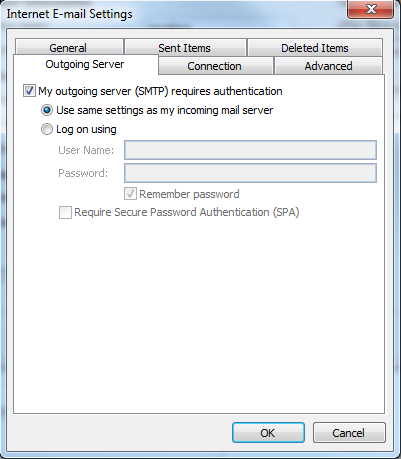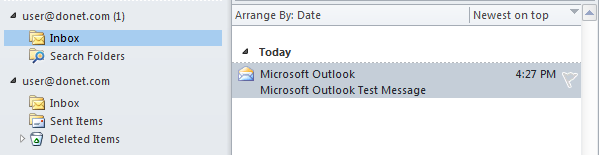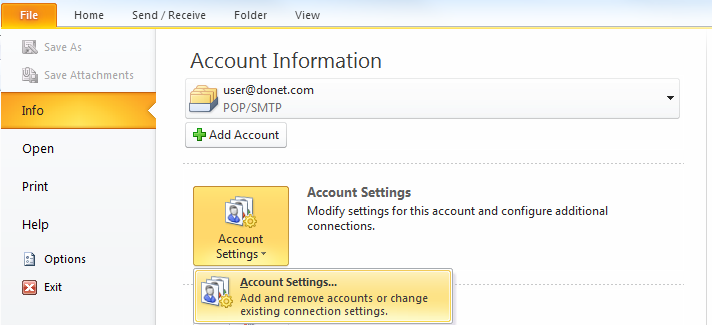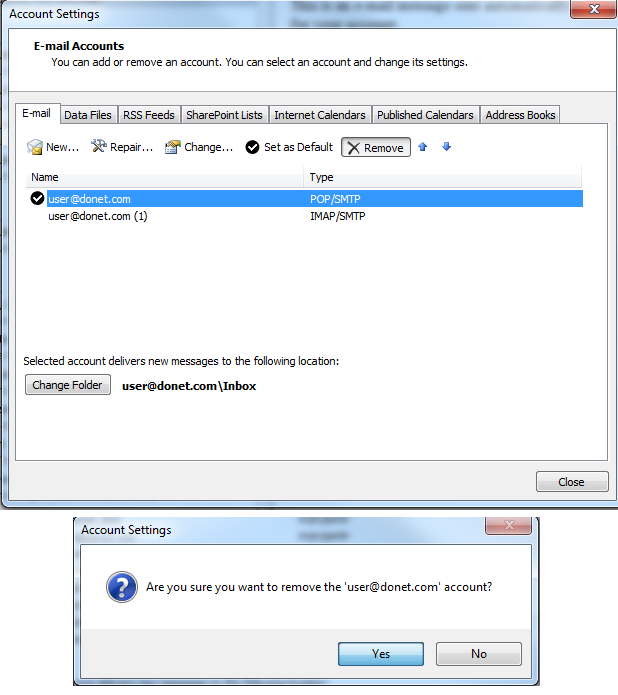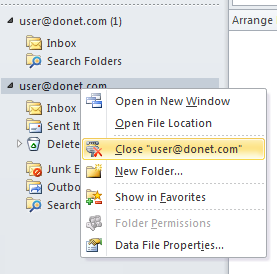How can I transfer my Domain Name to DataYard?
Steps to take to transfer your domain name do DataYard’s registrar, Tucows.
Transferring your domain name to DataYard for management is a very simple process. While DataYard is not a registrar, we do work closely with one, Tucows. This allows us to maintain management of all of our customers’ domain information.
Steps to transfer your domain to DataYard’s registrar:
- Access your online account for your current registrar or contact them in order to complete the following:
- Obtain the transfer authorization code (often called an EPP code)
- Unlock the domain (sometimes referred to as a “transfer lock” or “domain protect”)
- Ensure that the administrative contact email address is accessible (if not, change it to an address that is accessible)
- Contact DataYard support and ask us to initiate a transfer for your domain name
- DataYard will then initiate the transfer, and the administrative contact email address will receive a transfer request
- The administrative contact must click on the approval link in the transfer request email, enter the authorization code into the appropriate field, and select “approve” within 24 hours or this link will no longer be valid.
*If you are unable to respond to the email within 24 hours please let DataYard staff know so we can re-initiate the transfer, which will send a new email to the administrative contact. - The domain automatically transfers in the background within one week, and you will not experience any service interruptions.
Important: If you do not have access to the current administrative contact email account, please note that some registrars will lock your domain for 60 days if you change any contact information. If you have to change the administrative email address in order to receive the transfer requests, you may not be able to transfer the domain immediately.