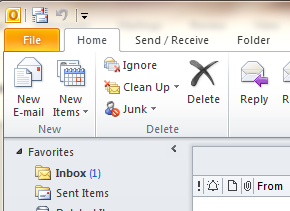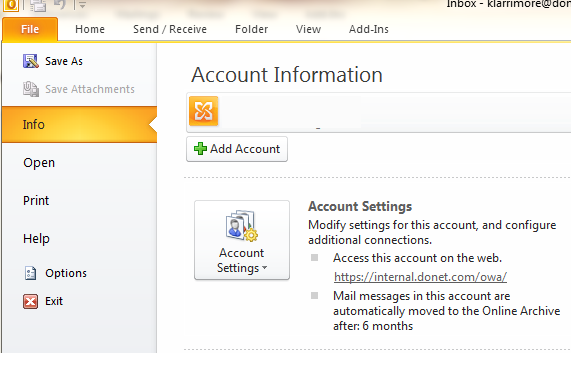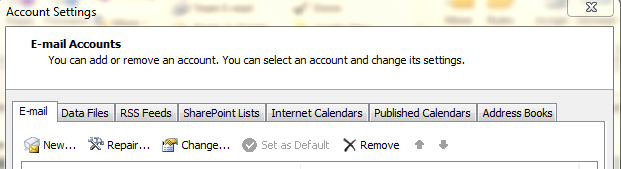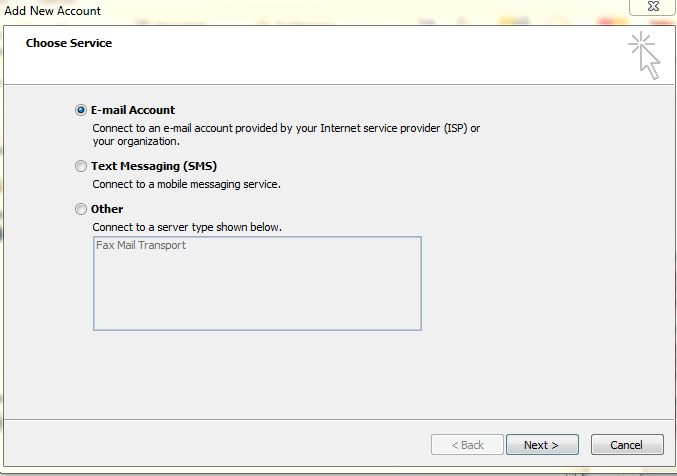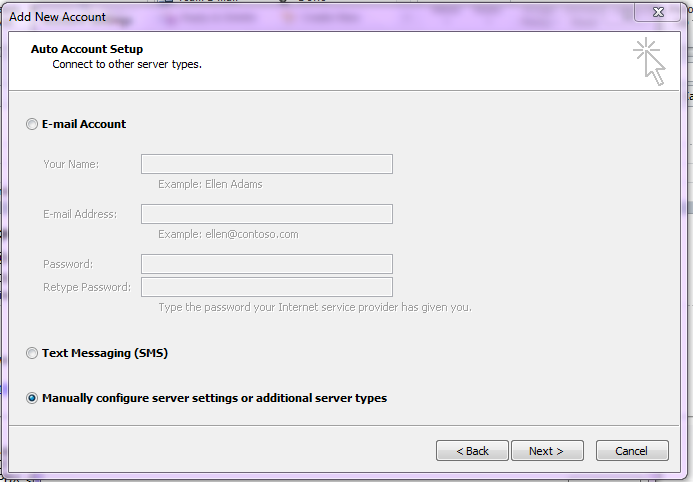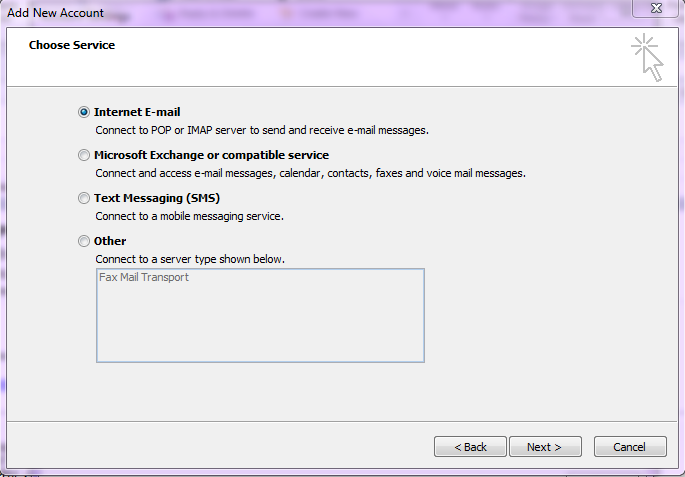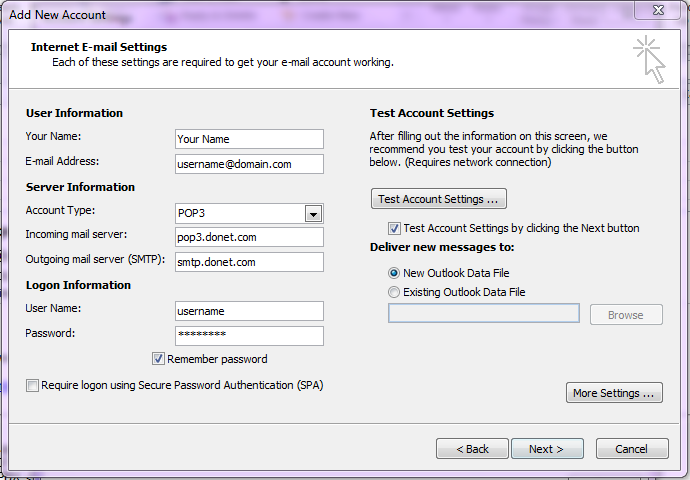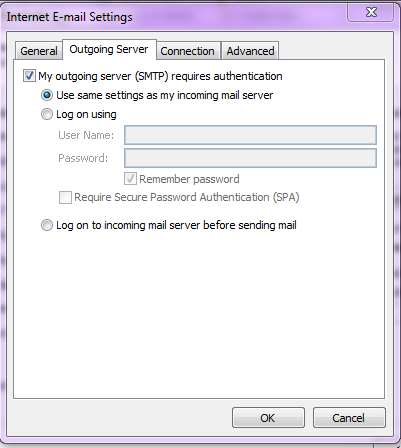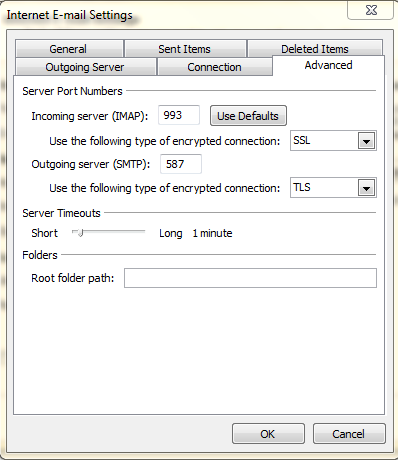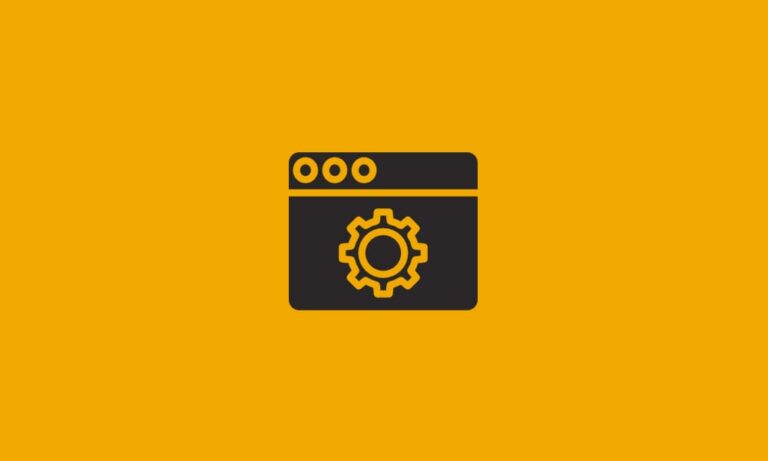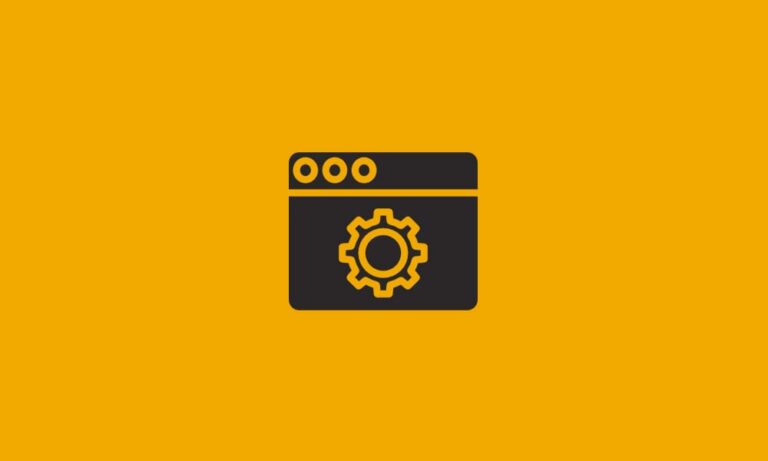How can I configure Outlook 2010 to work with Connect Mail?
First, you will need to decide if you wish to set this account up as a POP account or an IMAP account, if you are unsure you can see the differences here and use the settings for your chosen account type.
Select the File tab
Then choose Info
Select Account Settings
And then select New
Choose E-mail account and then Next.
This will bring you to the Auto Account Setup page where you will choose the option to Manually Configure Server Settings or Additional Server Types.
Select Next and choose the option for Internet E-mail.
Then select Next again.
You will then need to enter the following information:
- Your Name: Your name as you wish it to appear
- E-mail Address: This is your full email address
- Account Type: POP3 or IMAP depending on your preference
- Incoming mail server: pop3.donet.com for POP accounts or imap.donet.com for IMAP accounts
- Outgoing mail server: smtp.donet.com
- User Name: the username provided to you with your account information
- Password: the password provided to you
- Require logon using Secure Password Authentication (SPA): Should be unchecked
You will then need to select the More Settings button in the lower right hand corner of the screen
Outgoing Server tab: My Outgoing Server Requires Authentication must be checked, using the option Use same settings as my incoming mail server
You will then go to the Advanced tab and enter your server port information
POP3:
- Server Type: POP
- Server Address: donet.com
- Port: 995
- Use the following type of encrypted connection: SSL
- Authenticate using: Clear Text
- Logon User Name: Your username
- Outgoing Server Information
- Server Address: smtp.donet.com
- Port: 587
- Use the following type of encrypted connection: TLS
OR
IMAP:
- Server Type: IMAP
- Server Address: donet.com
- Port: 993
- Use the following type of encrypted connection: SSL
- Authenticate using: Clear Text
- Logon User Name: Your username
- Outgoing Server Information
- Server Address: smtp.donet.com
- Port: 587
- Use the following type of encrypted connection: TLS
Once this is complete you can hit OK, which will return you to the main screen. Hit Next to test the account settings. If the test completes successfully, you can hit next to exit the setup wizard.
If you have any questions please contact DataYard Support.