HTTPster Update
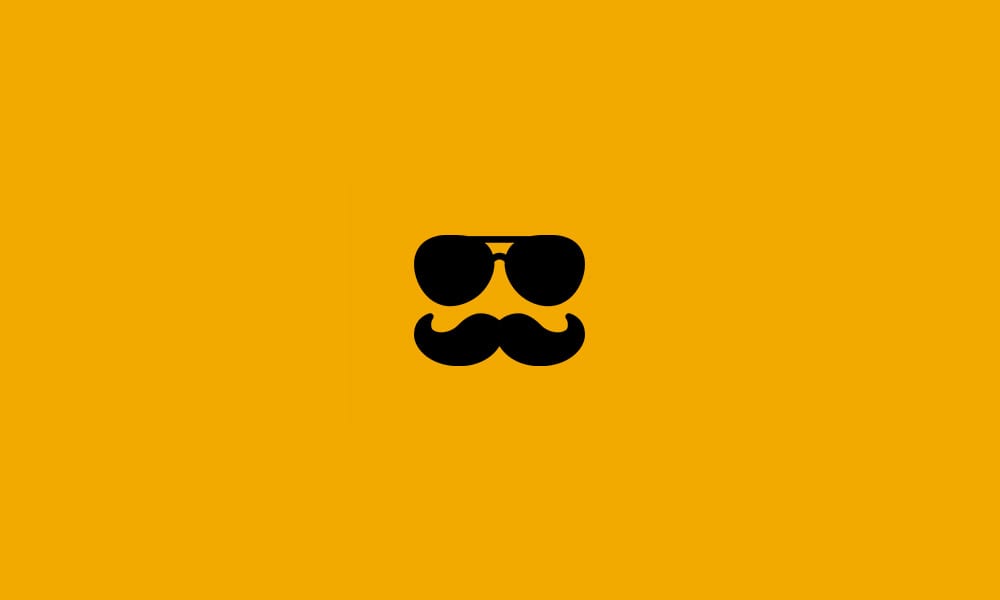
HTTP (Hypertext Transfer Protocol) is the default protocol used to transfer data between a Web server and a Web browser. When you open Internet Explorer, Chrome, Firefox or Safari and type a URL in the address bar (for example, https://www.datayard.us); you’re actually sending an HTTP request to DataYard’s Web server requesting information; in this case […]
September 2017 Maintenance Window – 09/15/17 & 09/16/17
On Friday September 15 2017 and Saturday 16 2017, we will be performing maintenance on DataYard’s infrastructure. This will include performing updates to our internal server infrastructure and all managed server infrastructure, including tasks that require reboots/shutdowns/service interruptions. Maintenance will begin at 3:00AM EST and will be completed by 9:00AM EST both days. Let us know if you […]
Enabling Your Spam Quarantine
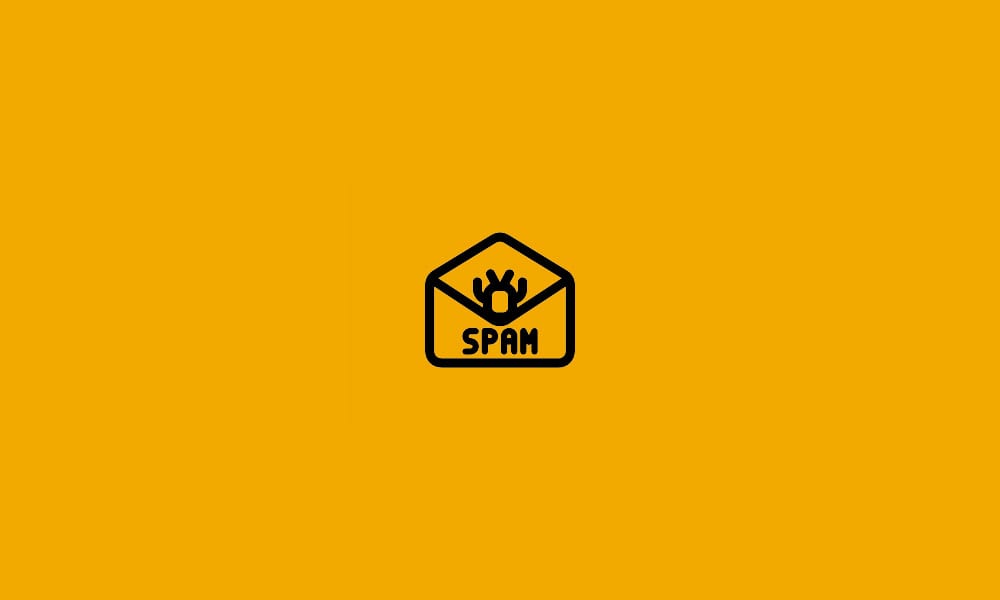
By default, the DataYard Mail filter tags some messages and blocks others but has the capability to create a quarantine inbox where you can view and release messages deemed spam by the filter. This isn’t enabled by default. If you haven’t logged in to the Mail filter before, please read our article on creating a […]
How to update your DataYard Mail Filter Settings
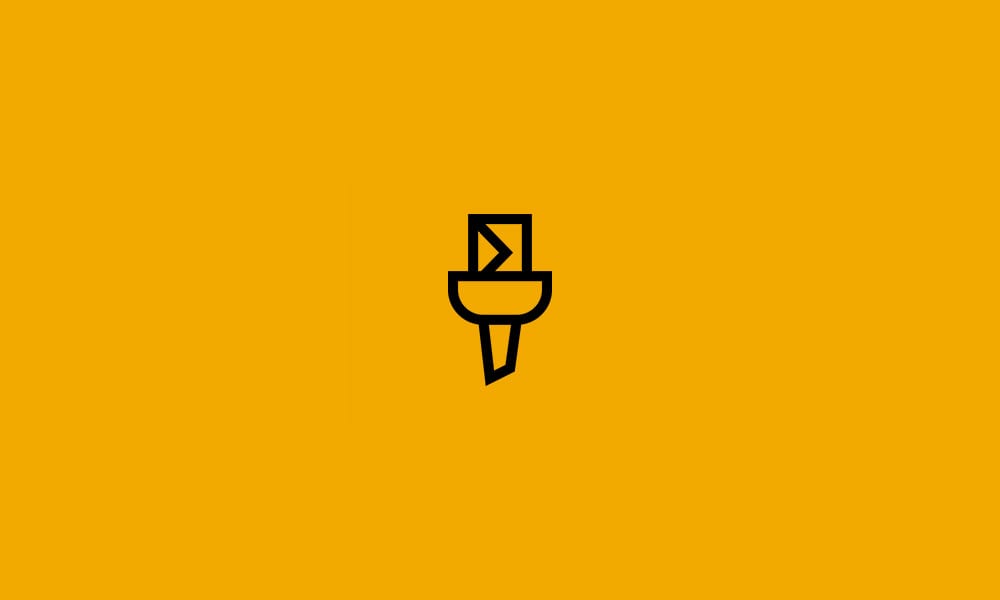
DataYard’s new and updated mail filter features improvements to both spam and virus filtering performance and the user interface. This article explains how to create an account on DataYard’s Mail filter, update your password, add and remove entries from your whitelist and blocklist and adjust your spam filtering levels from the defaults. Creating an account […]
