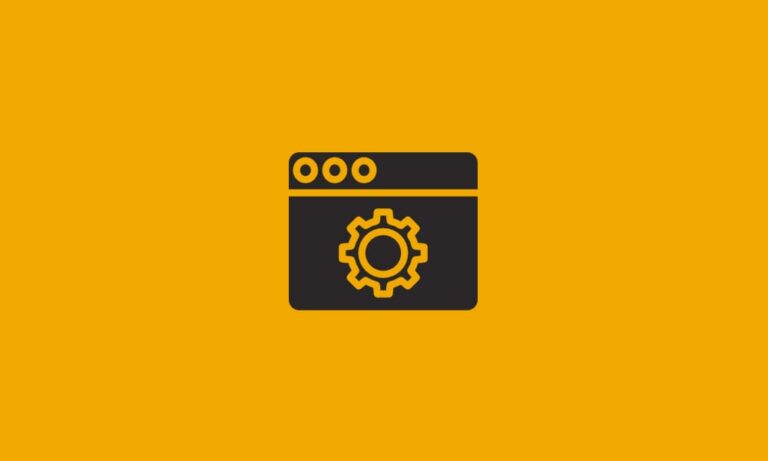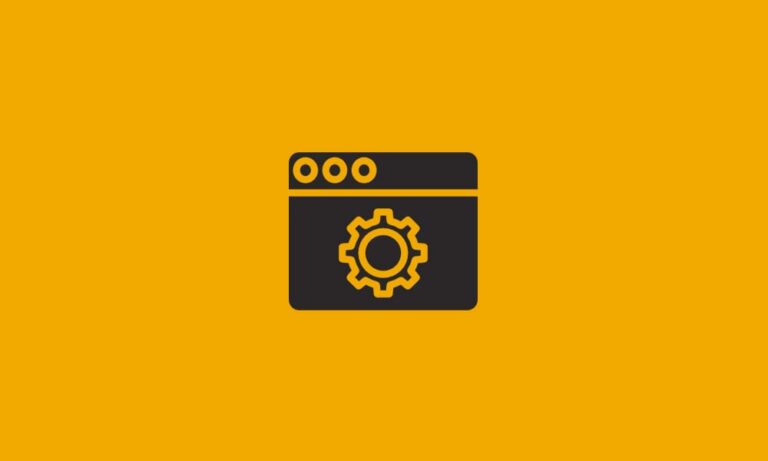How do I save copies of my e-mail on the DataYard server?
If you would like to access your POP3 e-mail account from multiple locations, or you would simply like to have a copy saved on the server for back-up purposes, you can configure your e-mail program to save a copy of your e-mail on the server. Below, you will find the steps necessary to save copies of your e-mail on the mail server in many popular e-mail programs.
Microsoft Outlook 2010, 2013
- Click on ‘File’.
- Open the ‘Account Settings’.
- In the window that opens, double-click your e-mail account.
- In the “change account” window, select ‘More Settings’ at the bottom right.
- Select the ‘Advanced’ tab at the top right of the “Internet E-mail Settings” window.
- Under the “Delivery” section, select “Leave a copy of messages on server.”
- Select the “Remove from server after _ days” option and set the number of days. DataYard recommends using 15 days (or less if you receive a lot of e-mail) to prevent your e-mail account from reaching the server storage limit.
- Click “OK.”
Microsoft Outlook 2007
- Open the “Tools” menu and select “Account Settings.”
- Select your e-mail account, and then click “Change.”
- In the “Internet Email Settings” window, click on “More Settings.”
- Click the “Advanced” tab.
- Under the “Delivery” section, select “Leave a copy of messages on the server.”
- Select the “Remove from server after _ days” option and set the number of days. DataYard recommends using 15 days (or less if you receive a lot of e-mail) to prevent your e-mail account from reaching the server storage limit.
- Click “OK” followed by “Next” and “Finish.”
Microsoft Outlook 2002, 2003
- Open the “Tools” menu, and select “Email Accounts” or “Account Settings.”
- Select “View or change existing e-mail accounts.” Click “Next.”
- Select your e-mail account, and then click “Change.”
- In the “Internet Email Settings” window, click on “More Settings.”
- Click the “Advanced” tab.
- Under the “Delivery” section, select “Leave a copy of messages on the server.”
- Select the “Remove from server after _ days” option and set the number of days. DataYard recommends using 15 days (or less if you receive a lot of e-mail) to prevent your e-mail account from reaching the server storage limit.
- Click “OK” followed by “Next” and “Finish.”
Microsoft Outlook 1998, 2000
- Open the “Tools” menu and select “Accounts.”
- Select the “Mail” tab.
- Select your e-mail account and then click “Properties.”
- In the new window, select the “Advanced” tab.
- Under the “Delivery” section, select “Leave a copy of messages on the server.”
- Select the “Remove from server after _ days” option, and set the number of days. I’d recommend using 15 days (or less if you receive a lot of e-mail) to prevent your e-mail account from reaching the server storage limit.
- Click “OK” and then “Close.”
Mozilla Thunderbird
- On the left side, select “Server Settings.”
- Enable “Leave a copy of messages on the server.”
- Select the “Leave messages on server” option as well as “For at most _ days” option. I’d recommend using 15 days (or less if you receive a lot of e-mail) to prevent your e-mail account from reaching the server storage limit.
- Click “OK.”
Mac Mail
- Open the “Mail” menu and select “Preferences.”
- Select “Accounts” and then select your e-mail account.
- Click on the “Advanced” tab.
- Enable the “Remove copy from server after retrieving a message” option and set the number of days to keep the messages in the field below. I’d recommend using 15 days (or less if you receive a lot of e-mail) to prevent your e-mail account from reaching the storage limit.
- Close the Accounts window.
Windows Live Mail
- Open the “Tools” menu and select “Accounts”
Select your e-mail account and then click “Properties” - In the “Properties” window, click the “Advanced” tab
- Under the “Delivery” section, select “Leave a copy of messages on server”
- Select the “Remove from server after _ days” option and set the number of days. I’d recommend using 15 days (or less if you receive a lot of e-mail) to prevent your e-mail account from reaching the server storage limit.
- Click “OK”