Quick Tips to Greater Password Security
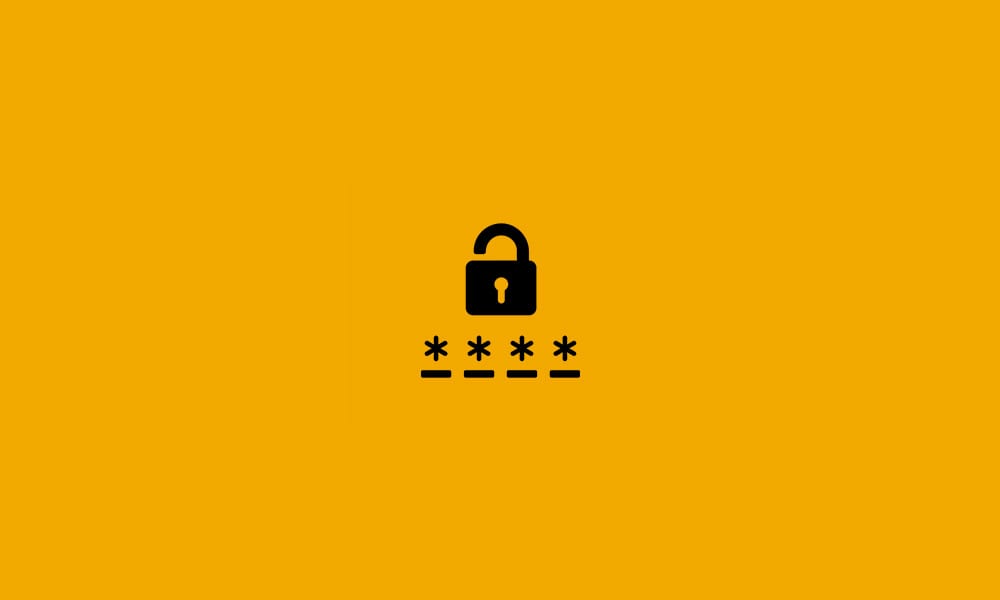
Globally people are taking the time today to bring awareness to the importance of password security. For both individuals and organizations alike password security is of the upmost significance when it comes to protecting ones personal information, finances, documents and many other forms of information. Passwords are one of the most critical layers of security […]
DataYard Tools | How to Change Your Password
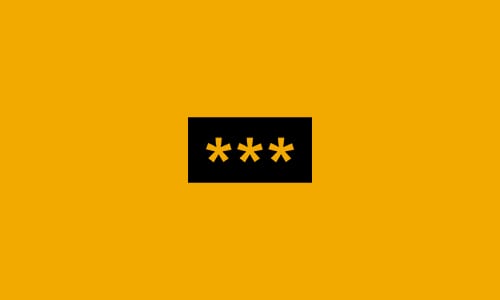
DataYard is continuously striving to make IT better and today we’re launching the new and improve Connect Mail Password change module. Below you will find a link to launch this tool, but you can also find access to the Change Your Password Tool on the “My DataYard” page. Otherwise please check out the video below […]
DataYard Tools | How To Use Alias Editor
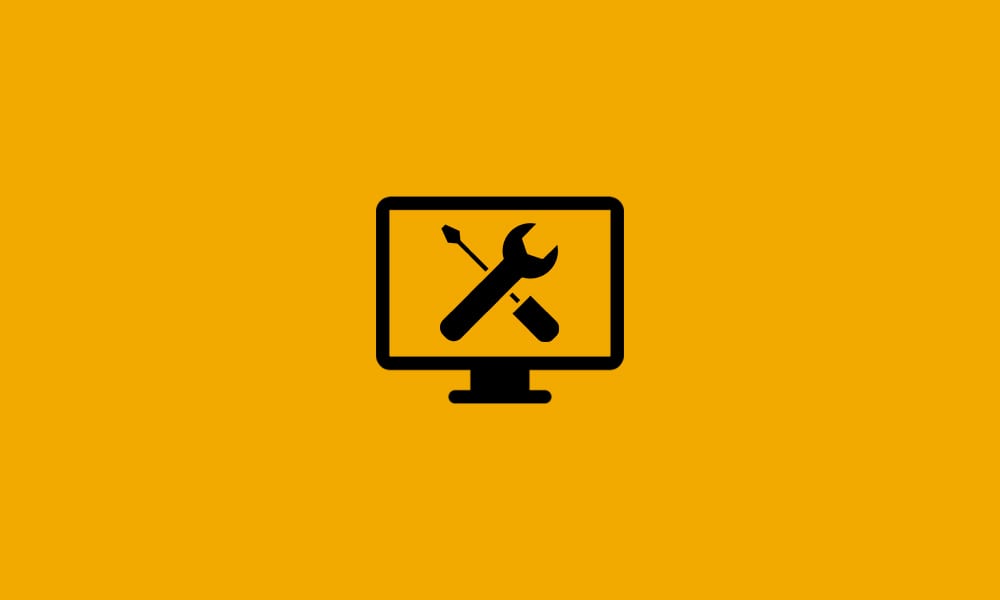
DataYard has recently released a new Alias Editor tool with a fresh new face that gives our users a better experience. Our email alias tool allows you to set up emails with your domain that forward to another email address. An alias email can be set up to send to either an email at the […]
Google Chrome Updates – Is Your Site Secure?

The world’s most popular Internet browser, Google Chrome, is releasing an important update in the coming weeks. Starting with the public and stable release of Chrome update 68, the browser will show a yellow “warning” icon next to the URL of web sites which are not protected by a SSL cert, and when this icon […]
New and improved Connect Mail
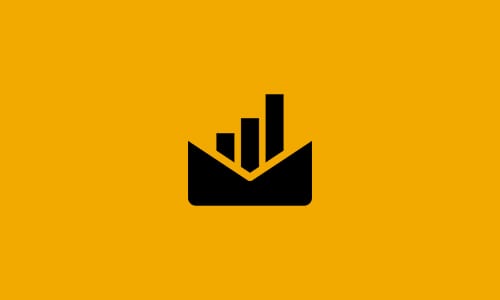
We’d like to thank you DONet & DataYard mail users alike. We’ve spent the last several months bringing you a whole new revamped Connect Mail experience. These upgrades will not require any of our customers to make any changes to their mail clients. One of the biggest changes you will notice right away is that […]
Keeping the Internet Safe
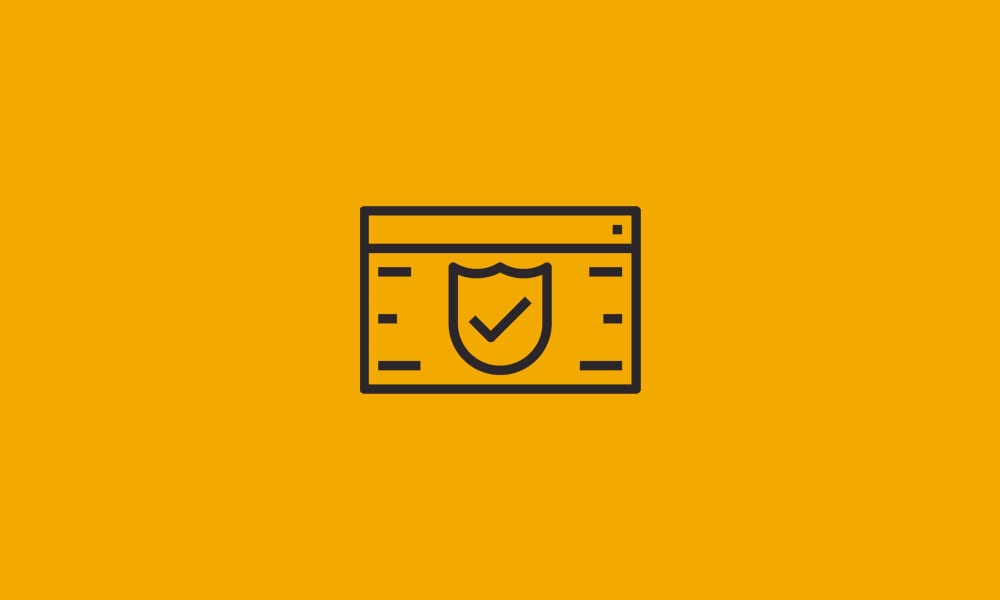
Earlier this month was Safer Internet Day, which is a day dedicated to creating awareness around safe internet usage mainly geared towards children and teens. I realized this topic didn’t exist when I was growing up. Think about it for a second. I am in my mid-late twenties and I have had more years with […]
HTTPster Update
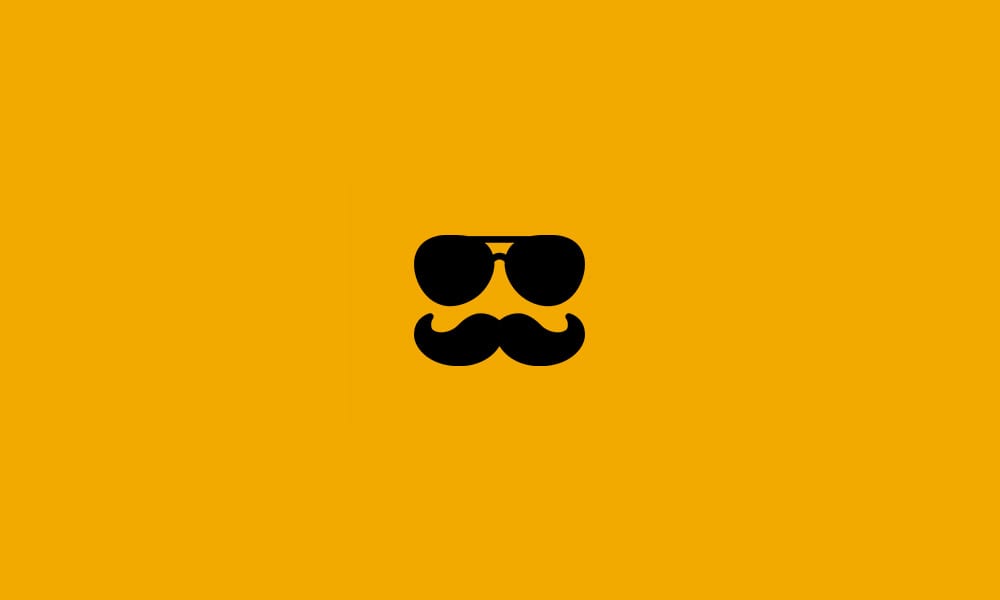
HTTP (Hypertext Transfer Protocol) is the default protocol used to transfer data between a Web server and a Web browser. When you open Internet Explorer, Chrome, Firefox or Safari and type a URL in the address bar (for example, https://www.datayard.us); you’re actually sending an HTTP request to DataYard’s Web server requesting information; in this case […]
Enabling Your Spam Quarantine
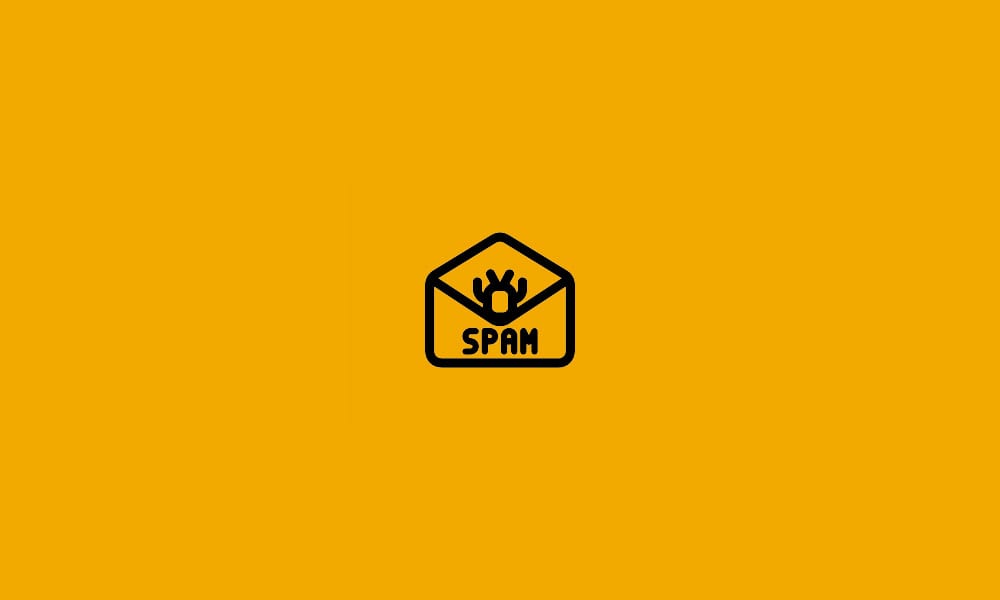
By default, the DataYard Mail filter tags some messages and blocks others but has the capability to create a quarantine inbox where you can view and release messages deemed spam by the filter. This isn’t enabled by default. If you haven’t logged in to the Mail filter before, please read our article on creating a […]
How to update your DataYard Mail Filter Settings
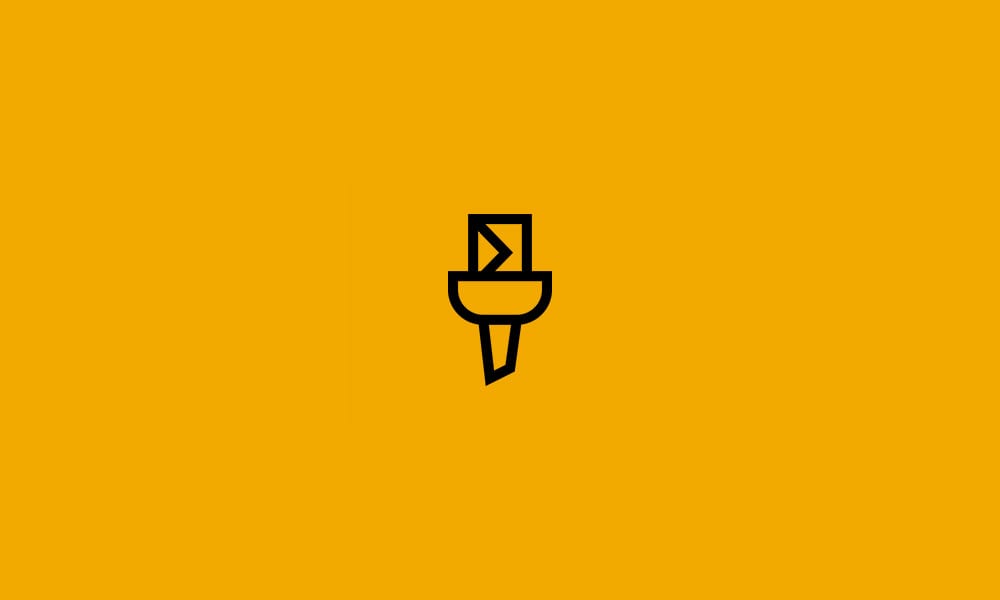
DataYard’s new and updated mail filter features improvements to both spam and virus filtering performance and the user interface. This article explains how to create an account on DataYard’s Mail filter, update your password, add and remove entries from your whitelist and blocklist and adjust your spam filtering levels from the defaults. Creating an account […]
Cancelled : MySQL Database Maintenance – August 2nd
DataYard’s technical operations team will be cancelling scheduled maintenance for our MySQL cluster set for August 2nd. No downtime will occur, all services will continue operating as normal.
