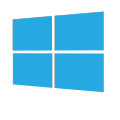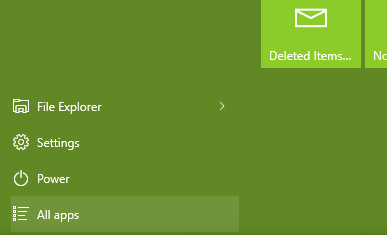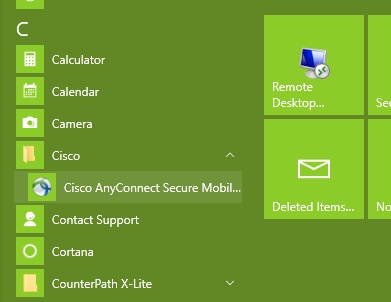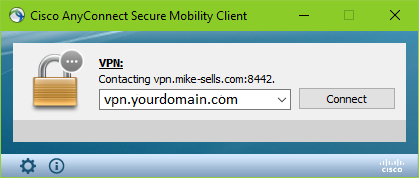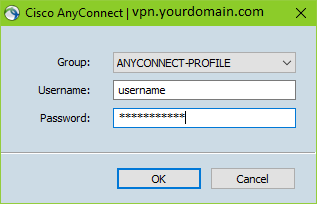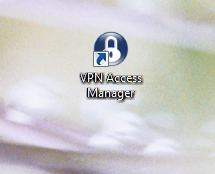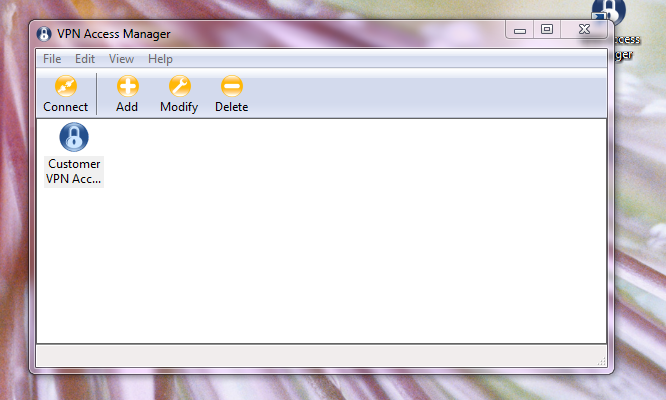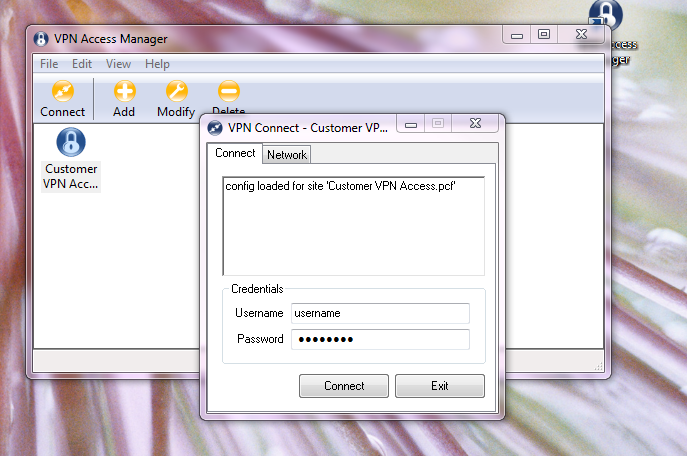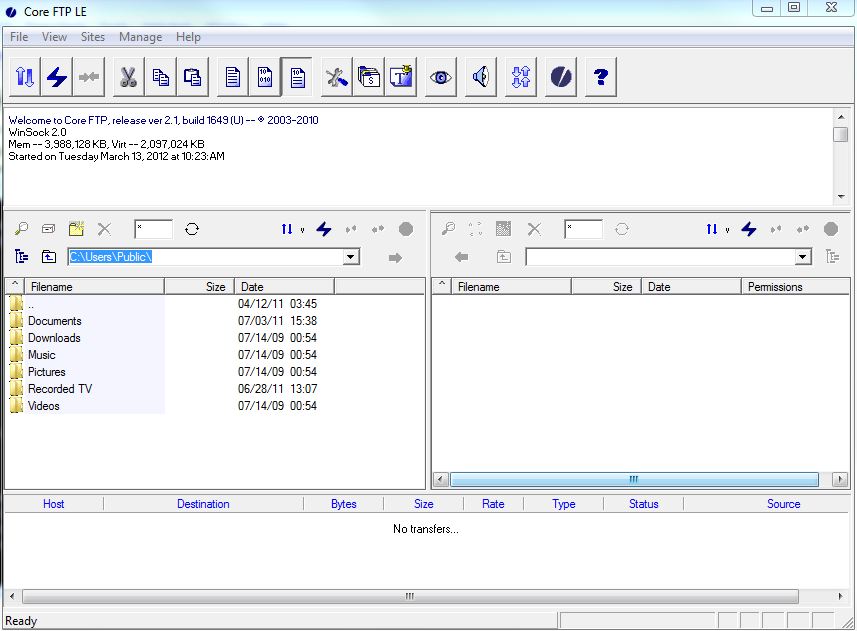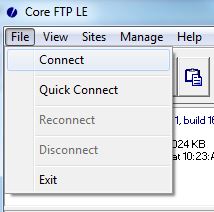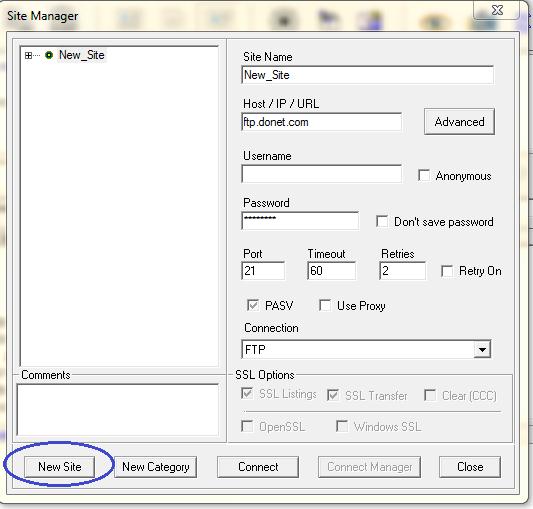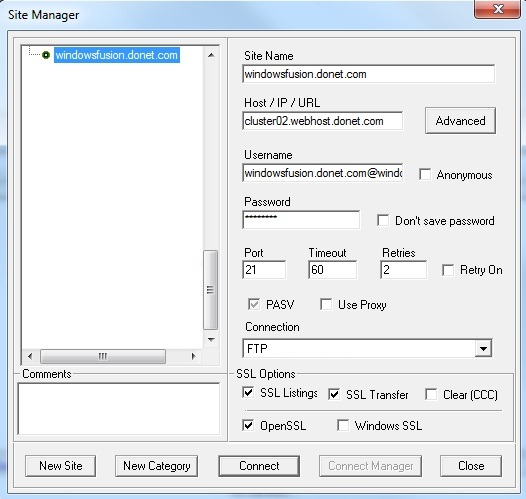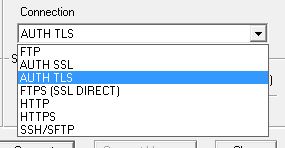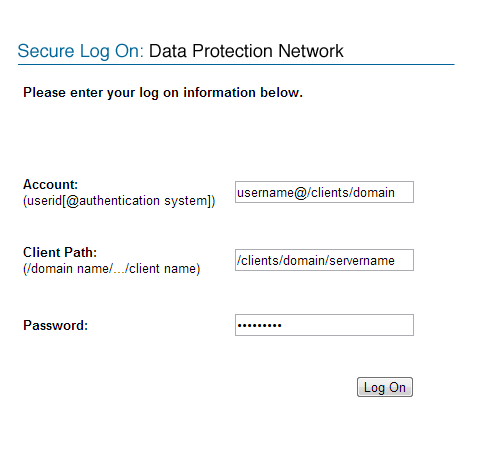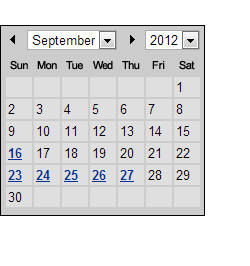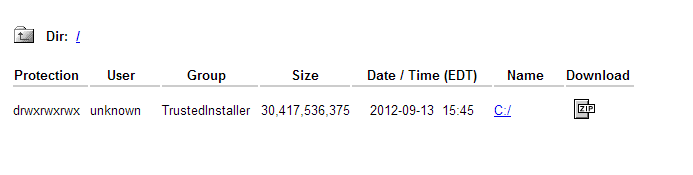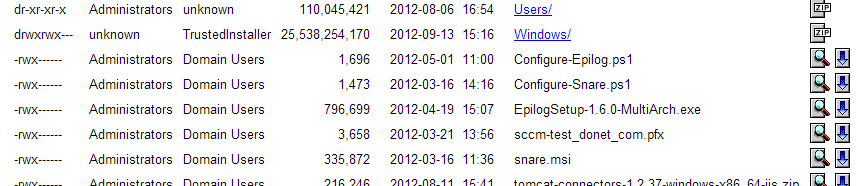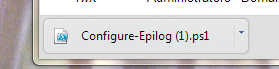SPLA Licensing Explained
As Microsoft partner and service provider, DataYard has the ability to provide Microsoft software licenses for our VIP and VDC services through a Service Provider License Agreement (SPLA) program.
This licensing model differs from traditional Microsoft licensing models in several areas.
In this article we explain how consumers typically purchase Microsoft licensing, explain how the SPLA program differs, provide a pricing comparison, and briefly explain other licensing types.
If at any time this becomes overwhelming, which dealing with Microsoft licensing has the tendency to do, please feel free to contact us for more information regarding our VIP service and SPLA licensing by emailing [email protected] or calling 1-800-982-4539.
OEM and FPP license models
Typically consumers and businesses purchase Microsoft licenses for server software and applications through an OEM license of as a Full Packaged Product (FPP). When purchasing software through these licensing models; a license is bought for the software itself (now considered per processor with Windows Server 2012) AND Client Access Licenses (CAL). Every user or device that accesses or uses the Windows Server software requires the purchase of a Windows Server Client Access License (Windows Server CAL). Additionally, if a Microsoft application such as Exchange Server 2013 is utilized, a license for that software needs to be purchased as well as CALs for that specific application.
SPLA Licensing
With our SPLA program, we can offer you a much simpler pricing model. DataYard customers have the ability to take advantage of a “Windows Server License” which is one flat fee of $24/month regardless of the configuration. The only caveat to this licensing model is for those wishing to take advantage of Remote Desktop Services (RDS – formerly Terminal Services); which incurs additional licensing costs in the form of a Windows RDS SAL ($4.50/month per user).
With SPLA, the software usage is reported on a monthly basis. A nicety of this model is that you only pay for the number of licenses that are actually being utilized. Additionally, consumers of the SPLA licensing model receive software assurance, allowing upgrades of software to the latest versions at no additional cost. Also, as you can see in the pricing comparison below, paying the upfront costs for licensing can require a significant capital expenditure.
Pricing Comparison
Below is an approximation for licensing costs based on traditional licensing programs and the SPLA program. In this scenario, we will be licensing an Exchange Server for a Small business with 10 mailboxes:
Purchase from Vendor or Manufacturer
- Windows Server Standard Edition (includes 1 CALs) – $969
- Windows Server Additional CALs – $39 per CAL
- Exchange Server Standard – $645
- Exchange Server CAL – $71 per CAL
*For a business with 10 employees, this will cost $2,714 for licensing.
SPLA
- Windows Server License – $24
- Exchange Standard SAL – $2.60 per user
*For a business with 10 employees, this will cost $50/month
Conclusion
If you do the math, the point in time where the two programs become equivalent would happen at approximately 34 months in this scenario. However, every scenario is different. After that point in time the SPLA pricing would actually exceed purchasing the licenses through OEM, FPP, etc.
Please keep in mind that our VIP service also offers physical redundancy. Therefore, you can take the outright licensing costs and double them or even triple them if you are going to build a redundant cluster of your own, making our VIP service very appealing. For more information regarding pricing, please contact our sales department.
More reading: Microsoft License Types Explained
Full Packaged Product
Full packaged product (FPP) refers to the shrink-wrapped box of licensed software sold through the distribution channel to resellers. The consumer usually acquires the product from a reseller. Each FPP generally contains one license per box, along with media and documentation, and is designed to meet low-volume needs.
OEM System Builder
An original equipment manufacturer (OEM) system builder is usually a computer manufacturer who sells their hardware with preinstalled software. An OEM license is often the easiest and most economical way for customers to receive their Windows operating system software.
Downloaded Software for Consumers
Customers can obtain some types of software by downloading them from the Microsoft Download Center. The downloaded software is subject to the usage restrictions of the online end-user license terms, which is displayed when the software is being downloaded.
Microsoft Volume Licensing
Microsoft Volume Licensing programs serve the needs of organizations that acquire multiple licenses, but don’t need multiple copies of the media and the documentation, and don’t want to keep track of numerous individual end-user license terms. Volume Licensing offers the potential for substantial savings, ease of deployment, flexible acquisition, varied payment options, and other benefits such as ongoing maintenance.
Microsoft Solution Provider Agreement
The Microsoft Solution Provider Agreement (SPA) grants resellers the right to place orders with a Microsoft Regional Operations Center for certain Microsoft business-management solutions software licenses and related services. This is the only way resellers can distribute Microsoft Dynamics licenses.


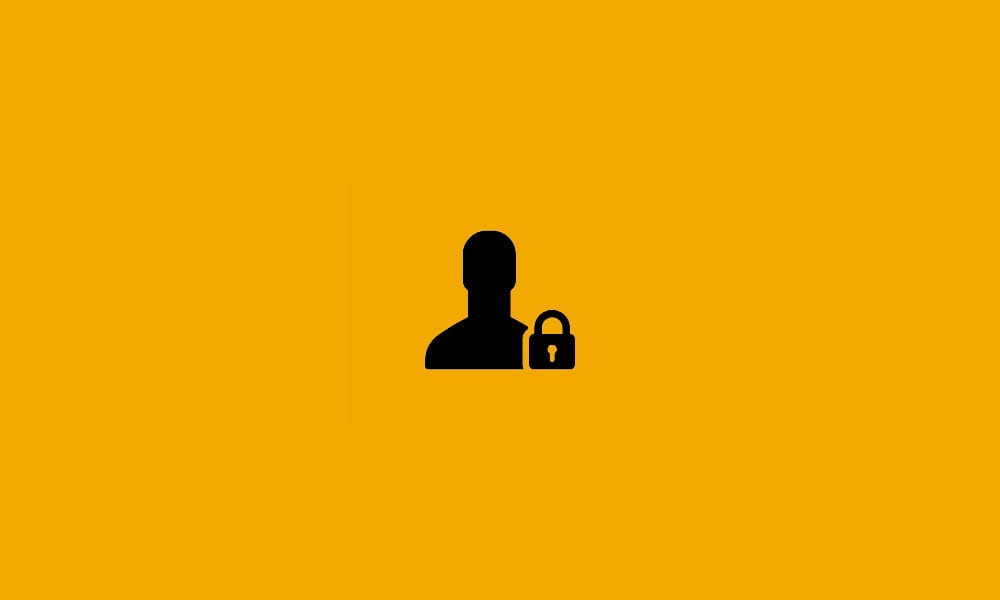
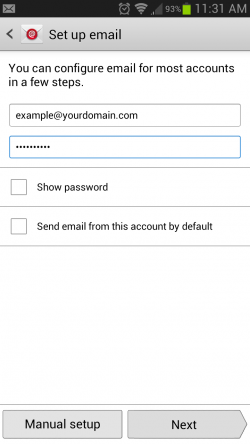
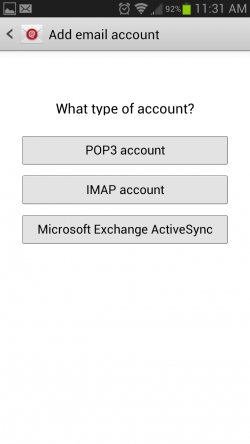
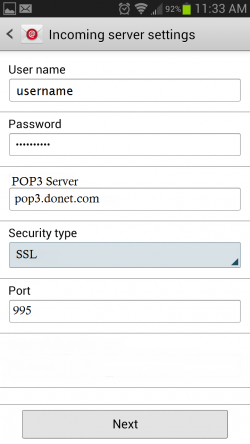
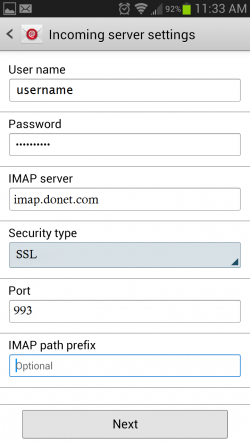
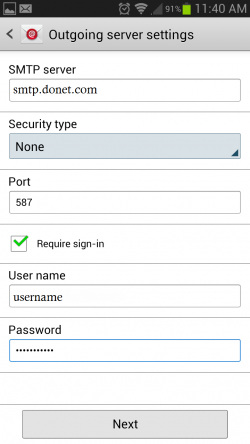
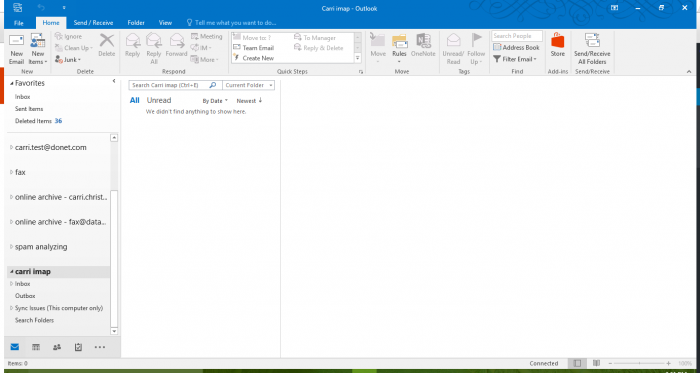
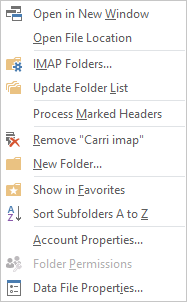
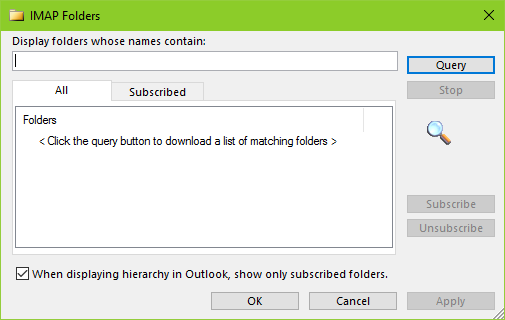
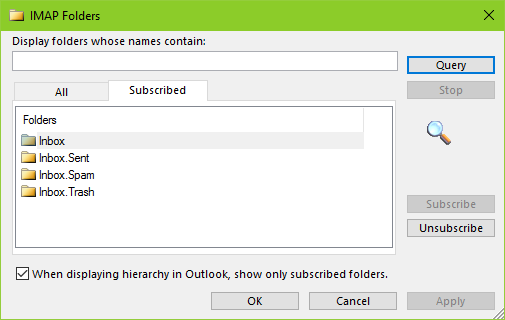
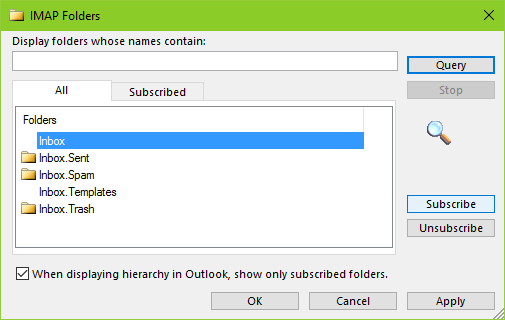
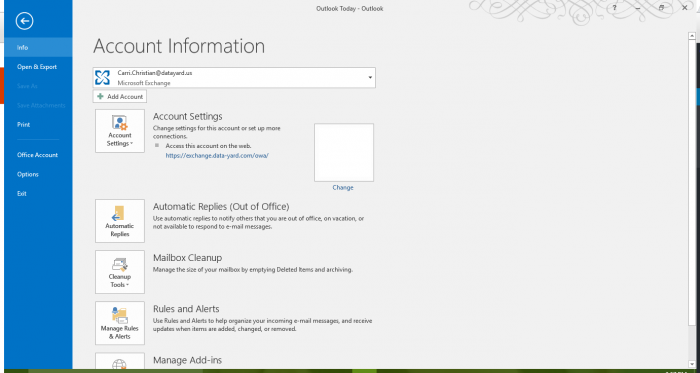
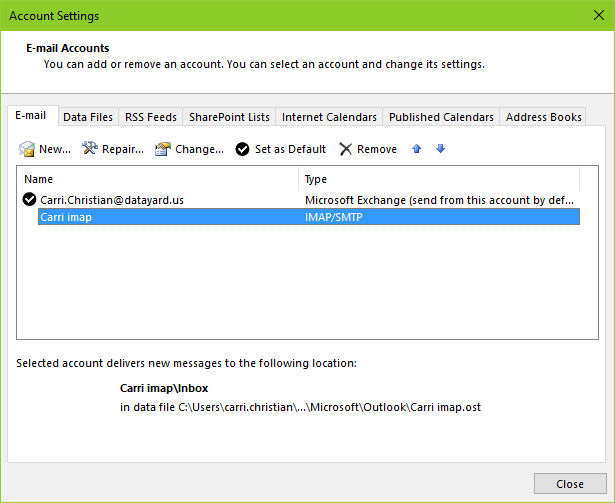
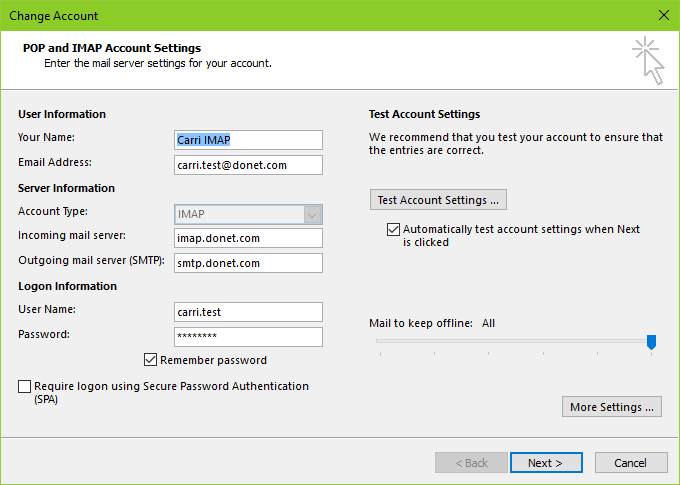
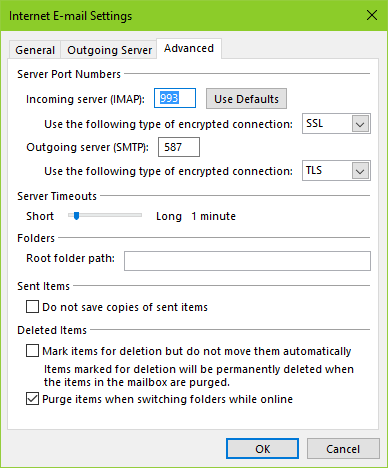
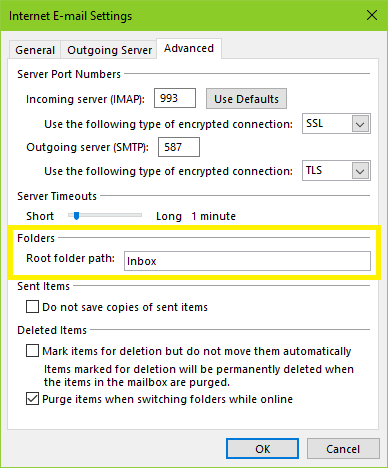
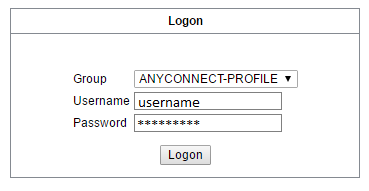
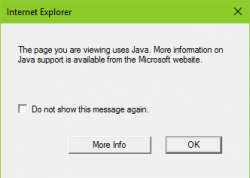
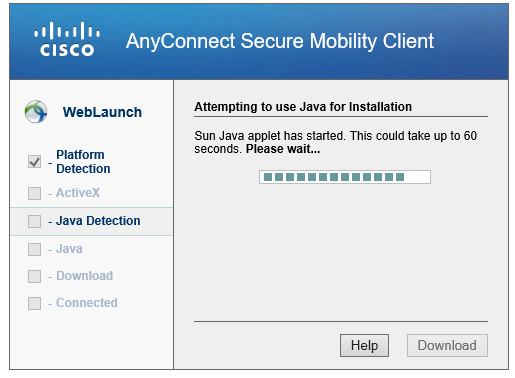
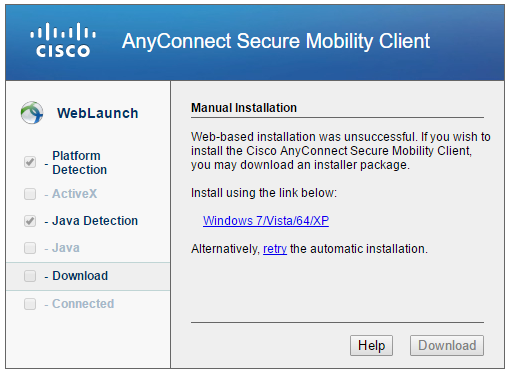
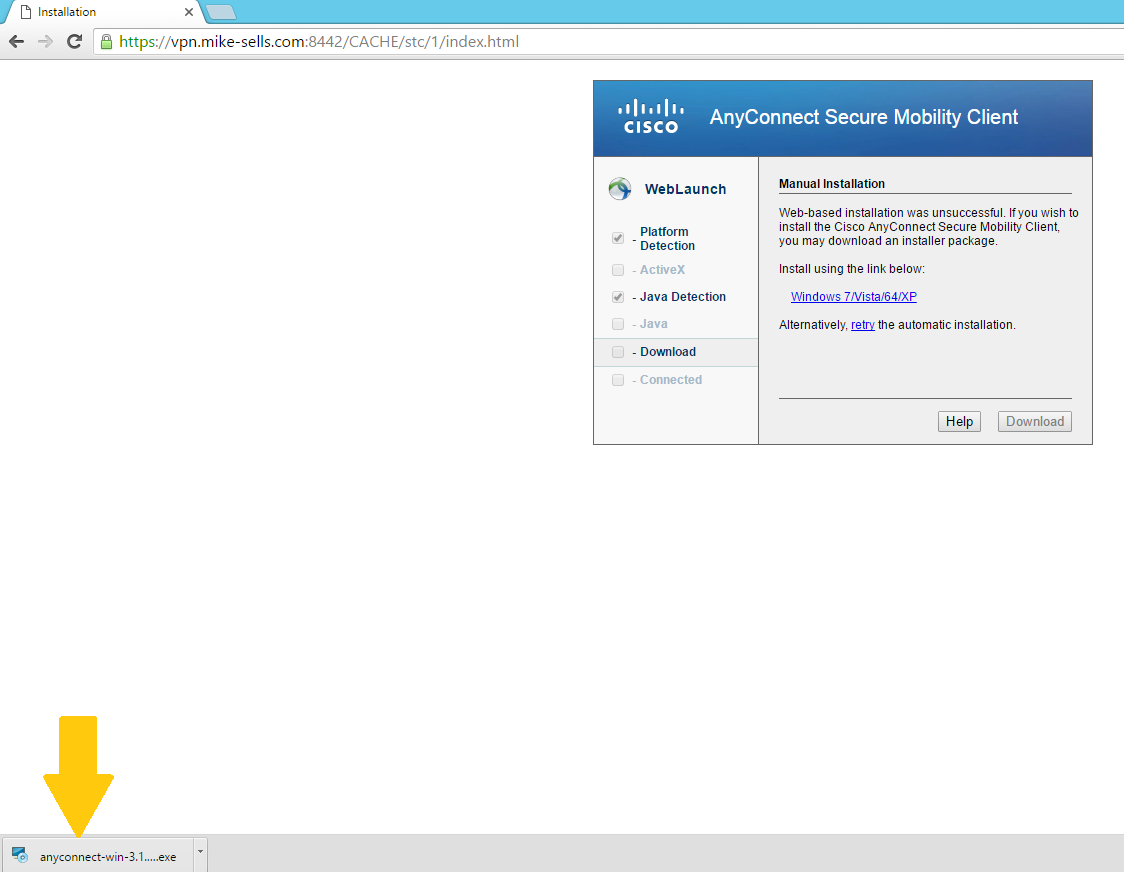
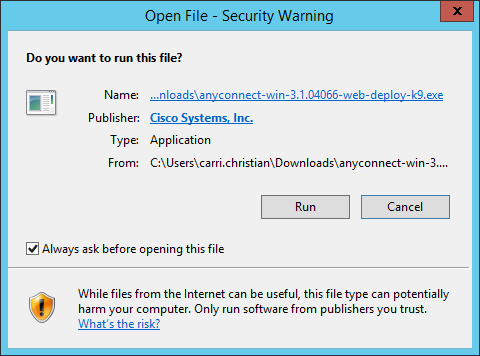
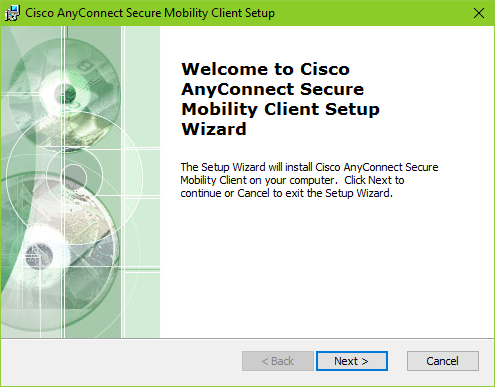
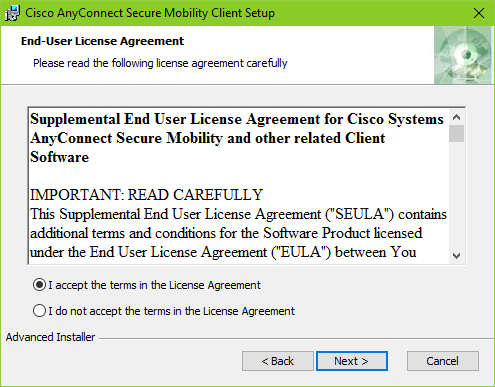
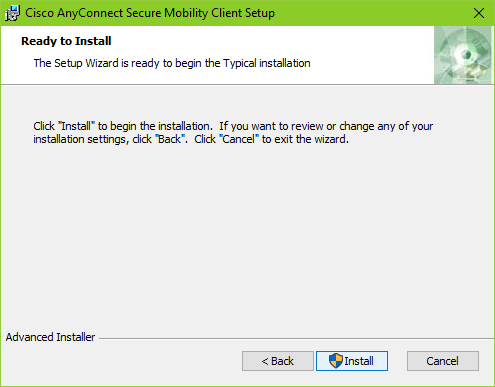
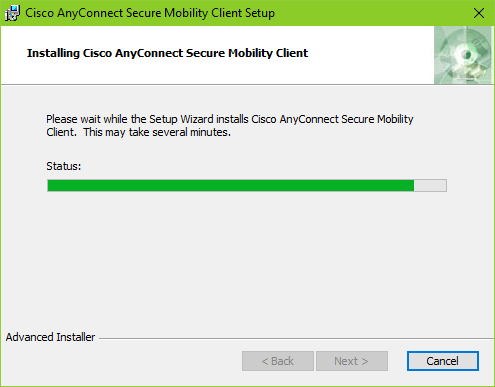
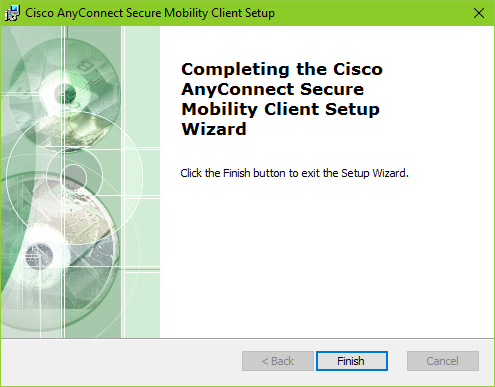
 or
or