Widespread Phone Outage, 9/27/2021
DataYard engineers are aware of widespread outages with major phone carriers that are preventing many of our customers, as well as DataYard, from being able to receive phone calls. While we work to restore phone connectivity, our support team is still available via email at [email protected] and via our customer support portal at https://helpdesk.datayard.us We […]
MS Exchange Critical Security Threat – We’ve Got Your Back!

You may have heard rumblings across the Internet of a giant Microsoft Exchange vulnerability that raised its ugly head this week. On Tuesday evening, Microsoft announced the existence of four critical zero-day security vulnerabilities affecting all current versions of Microsoft Exchange Server. That’s the same time we stepped up to make sure that all DataYard […]
[RESOLVED] Global Internet Outage, 8/30/2020
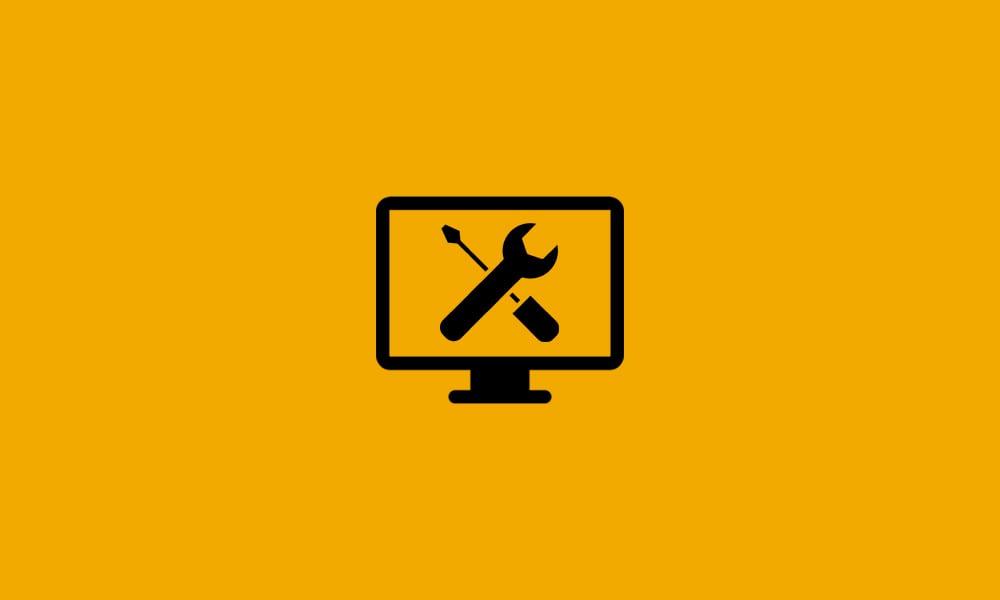
[8/30/2020 @ 11:35AM] It appears that CenturyLink, one of our upstream providers, has implemented a fix, and traffic around the world — including Internet traffic to/from DataYard — is starting to return to normal. Our team noticed things starting to improve around 10:19AM this morning, but we wanted to make sure that everything had truly […]
Building an IT Support Partnership
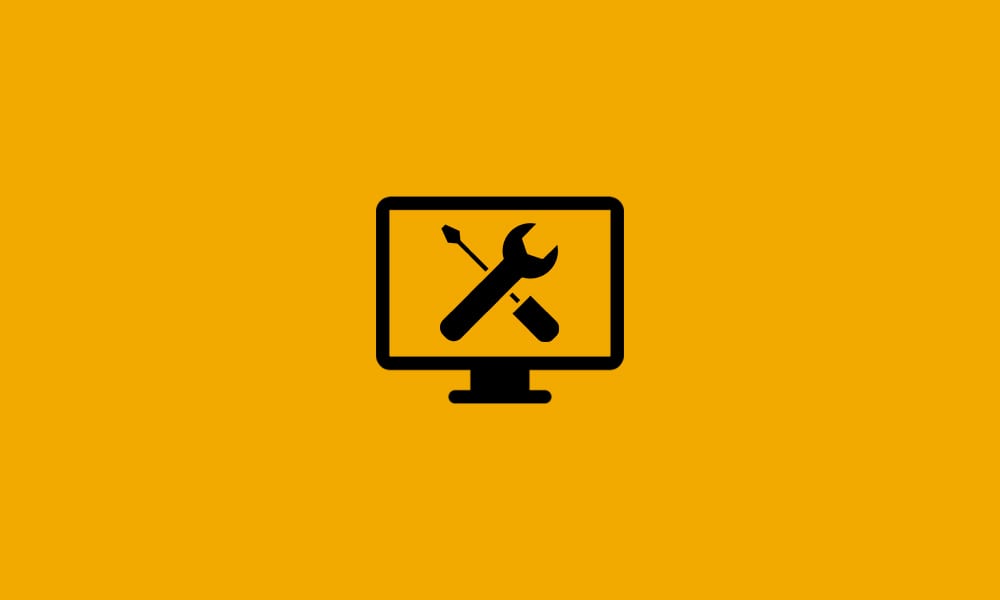
Many in-house IT teams find themselves overworked as emergencies and critical responsibilities take precedence over updates, strategy, monitoring, etc. That’s why so many businesses can benefit from a partnership with a third-party IT company.
DataYard Tools | How to Change Your Password
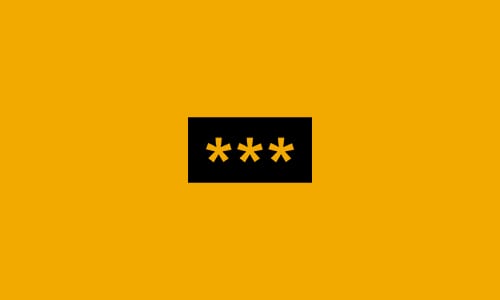
DataYard is continuously striving to make IT better and today we’re launching the new and improve Connect Mail Password change module. Below you will find a link to launch this tool, but you can also find access to the Change Your Password Tool on the “My DataYard” page. Otherwise please check out the video below […]
April Maintenance Window 04/13 & 04/14
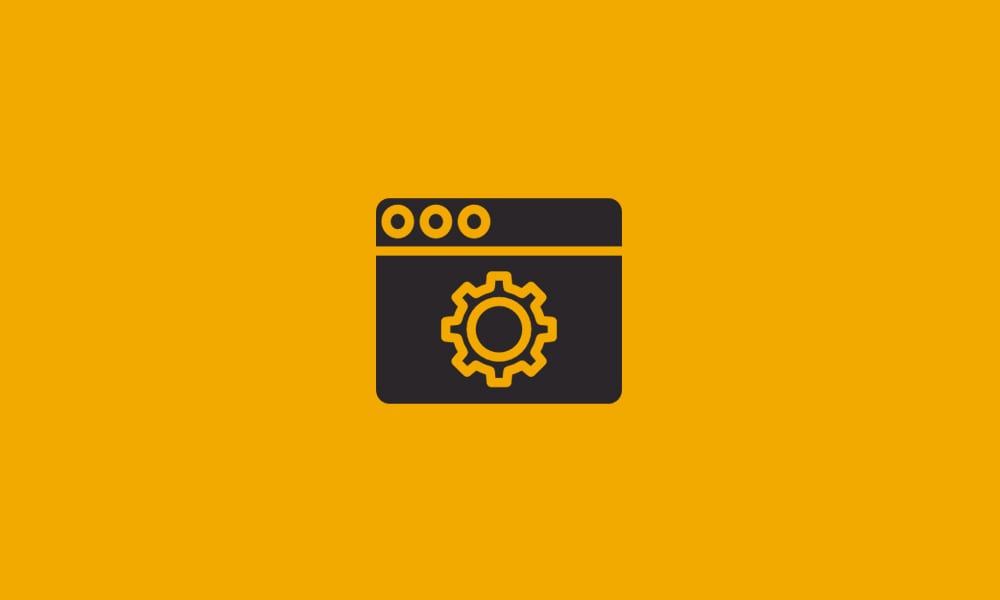
On April 13th & 14th of 2018, we will be performing maintenance on DataYard’s customer infrastructure. This will include performing updates to all managed server infrastructure, including tasks that require reboots/shutdowns/service interruptions. Maintenance will begin at 3:00AM EST and will be completed by 9:00AM EST. Let us know if you have any questions, concerns, or just want to chat: […]
New and improved Connect Mail
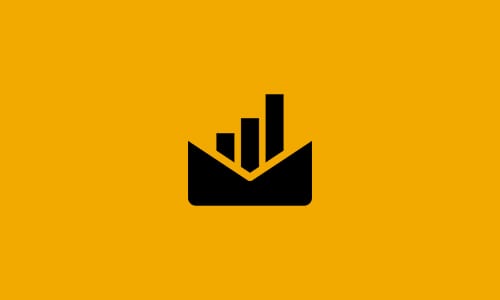
We’d like to thank you DONet & DataYard mail users alike. We’ve spent the last several months bringing you a whole new revamped Connect Mail experience. These upgrades will not require any of our customers to make any changes to their mail clients. One of the biggest changes you will notice right away is that […]
Enabling Your Spam Quarantine
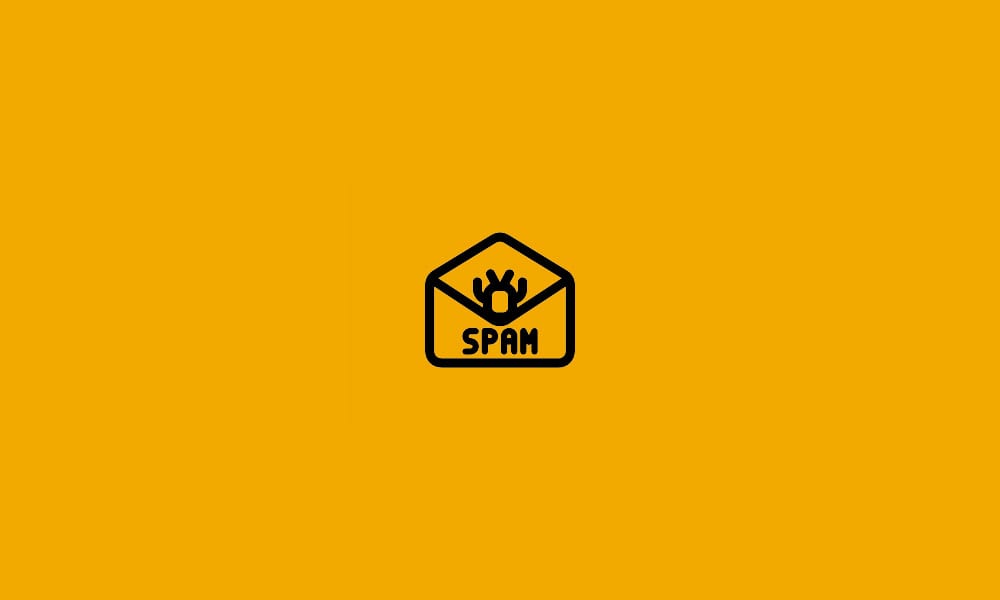
By default, the DataYard Mail filter tags some messages and blocks others but has the capability to create a quarantine inbox where you can view and release messages deemed spam by the filter. This isn’t enabled by default. If you haven’t logged in to the Mail filter before, please read our article on creating a […]
Outlook 2016 IMAP not synching Inbox
Outlook 2016 IMAP not synching Inbox Symptoms: Outlook 2016 is only pulling emails from subfolders. Inbox is empty. Solution 1: In Mail, in the Navigation Pane, right-click the top folder for your IMAP account. Click IMAP Folders… Click Query. Click a folder, and then click Unsubscribe. Click a folder, and then click Subscribe. Click Apply […]
Step –by-step Connecting to AnyConnect VPN
In your web browser enter VPN server URL (ex: https://vpn.yourdomain.com) Enter your AnyConnect Username and Password Select Logon If Java is not detected Select OK Select the link Windows 7/Vista/64/XP Click the downloaded file at the bottom of the screen Select Run Select Next Select radio button for “I accept the terms in the License […]
