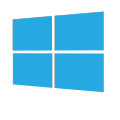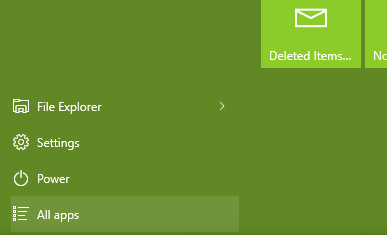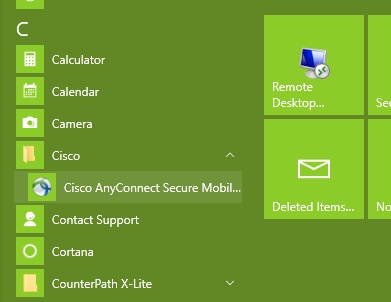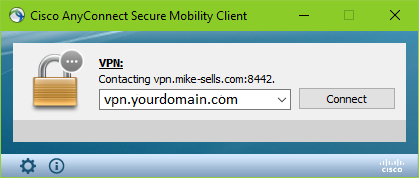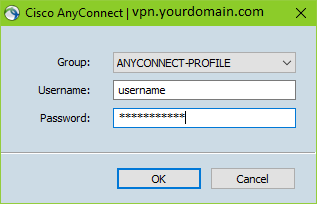The DataYard Technical Operations team will begin the monthly Maintenance Window at 5:00AM EDT, Saturday, April 16, 2016 with an anticipated completion time of 11:00AM EDT on Saturday April 16, 2016.
During this month’s maintenance window, DataYard System Administrators will be installing security patches on all managed and shared servers. Service interruptions are expected to be brief, if they occur at all.
If you have any questions regarding this maintenance please contact our technical support team at 1.800.982.4539 or [email protected]. Remember to follow us on Twitter (@datayardtechops & @datayard) for the latest service and


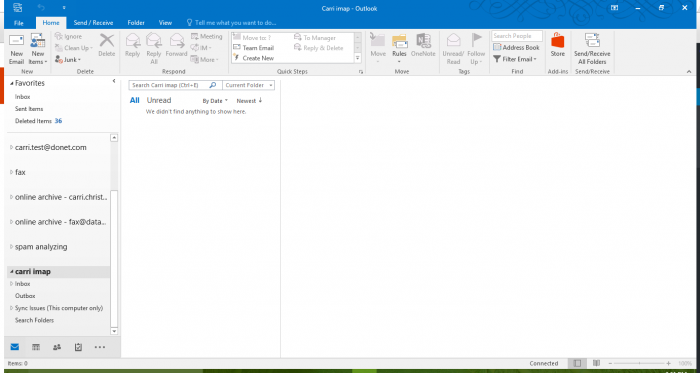
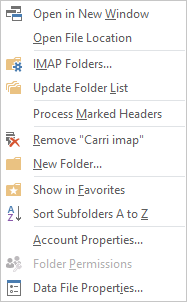
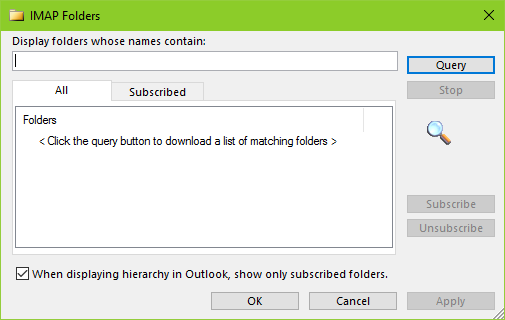
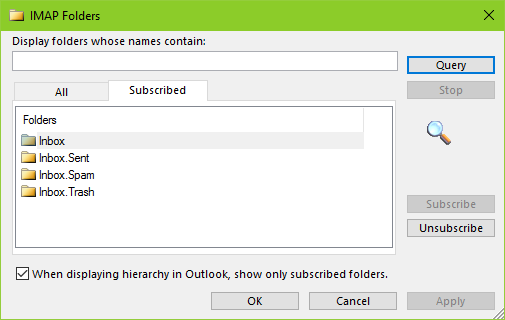
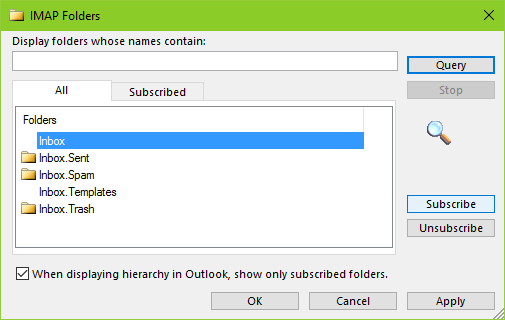
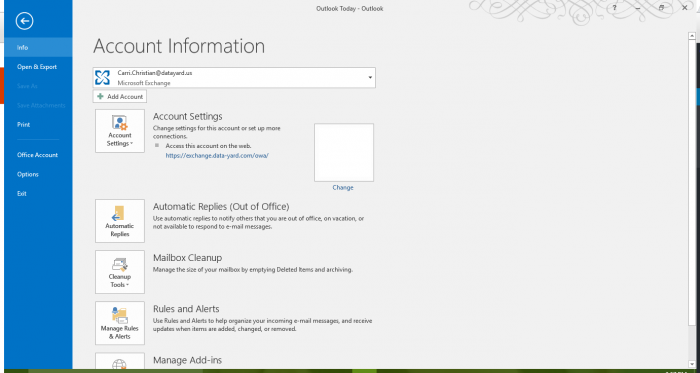
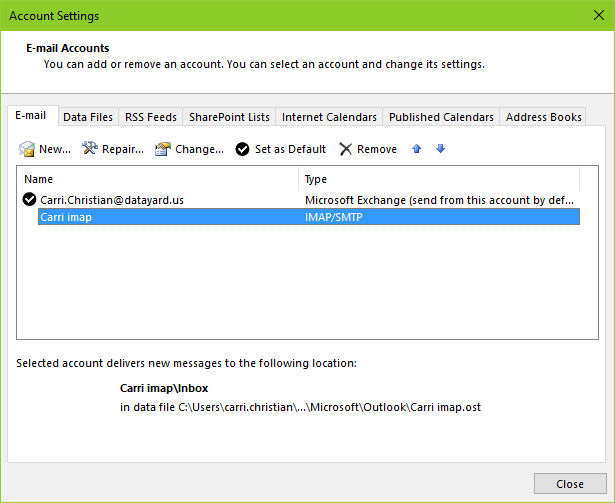
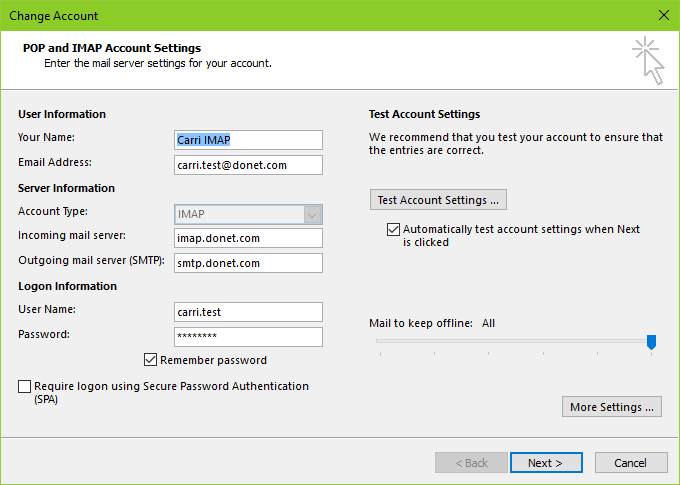
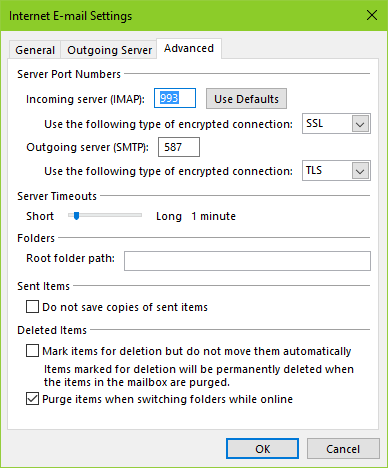
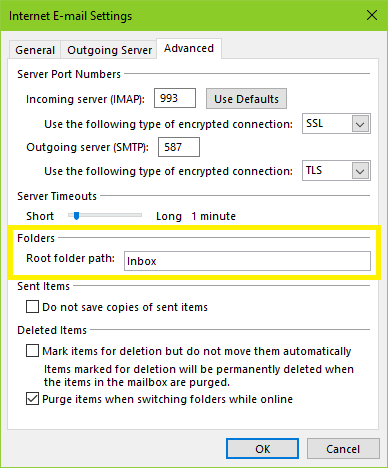
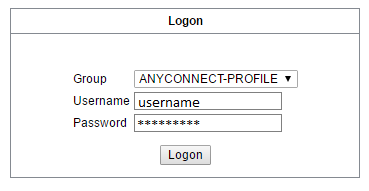
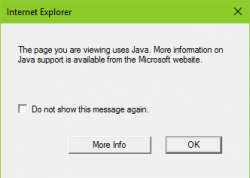
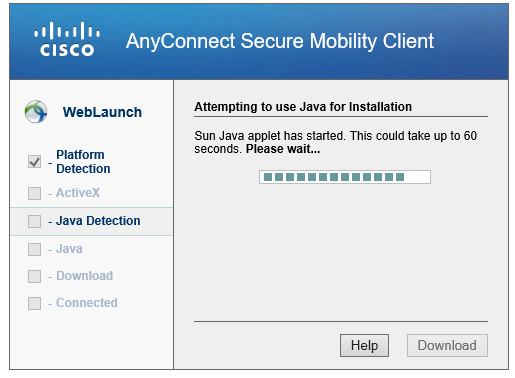
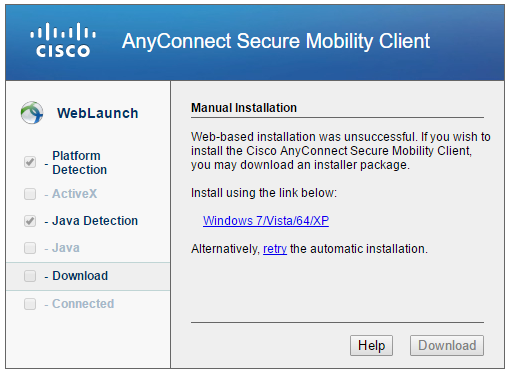
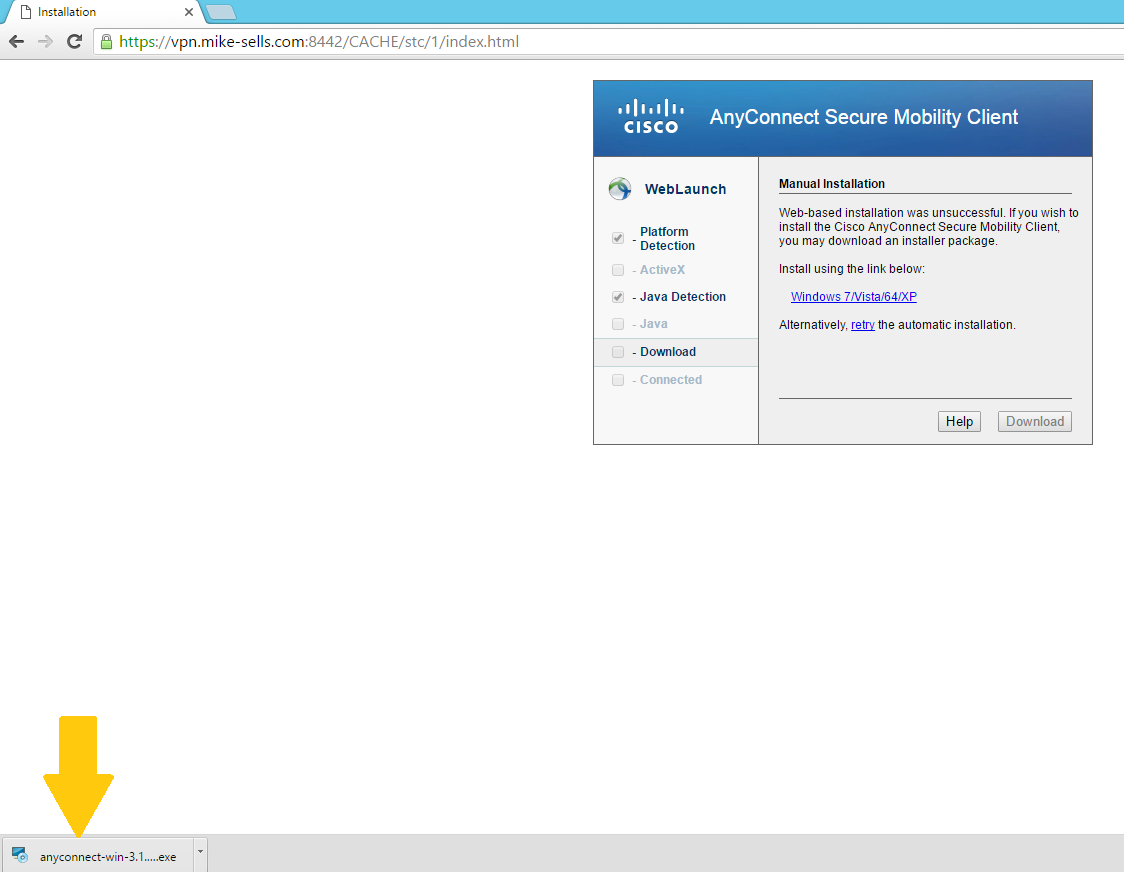
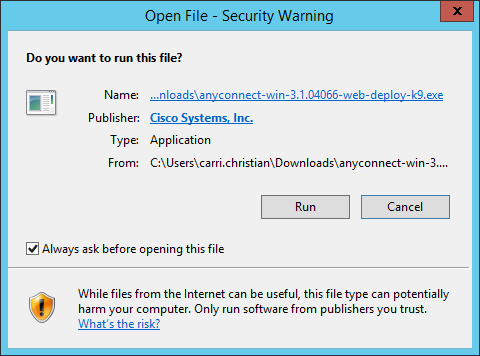
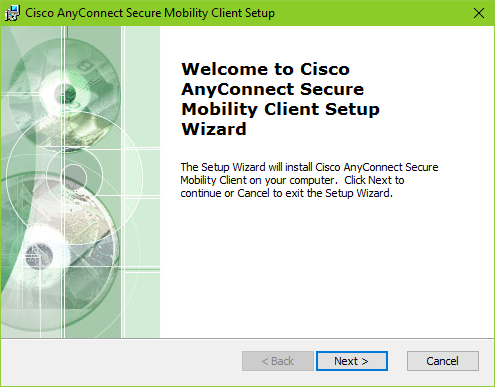
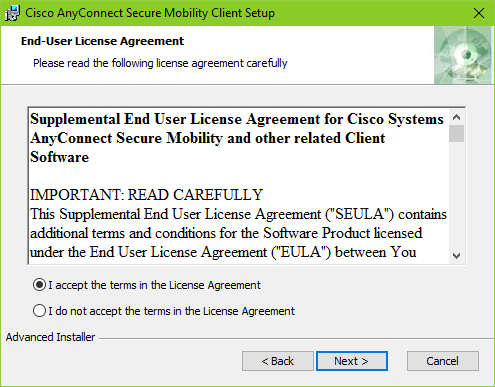
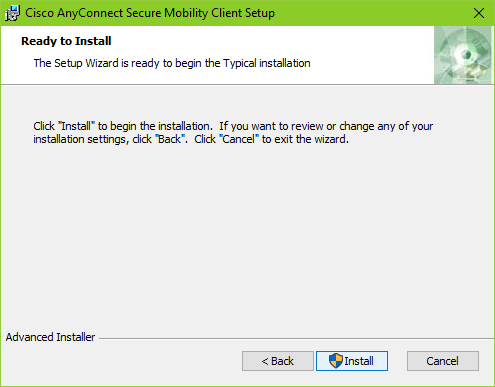
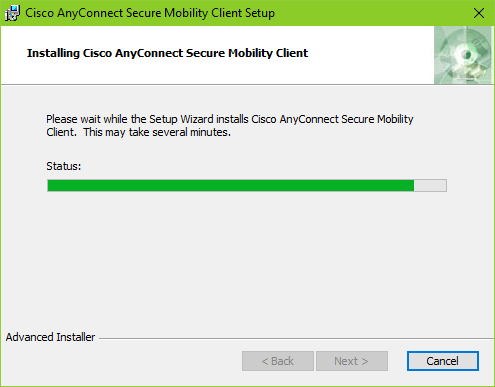
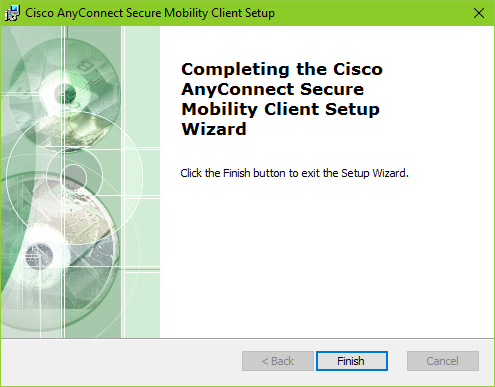
 or
or