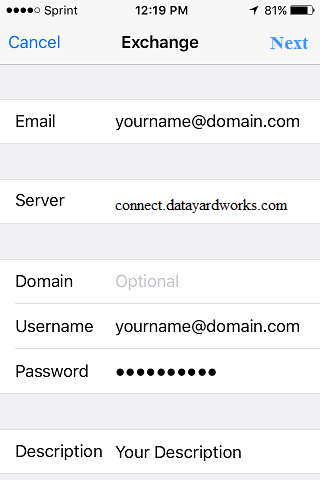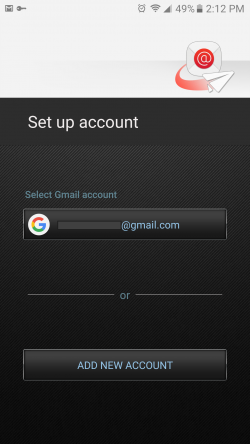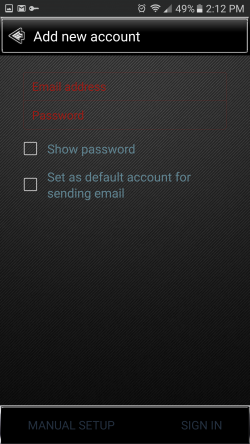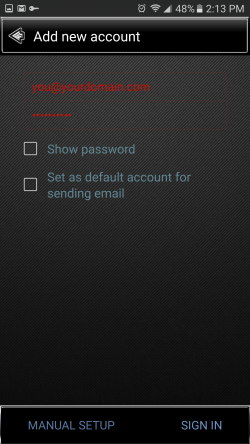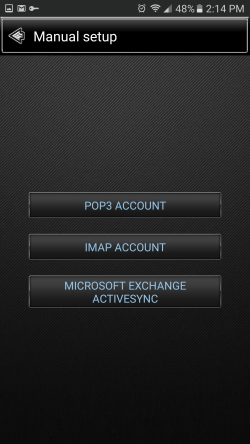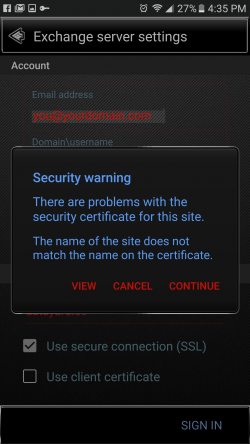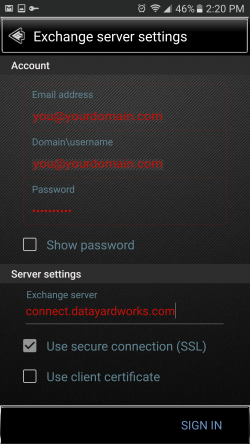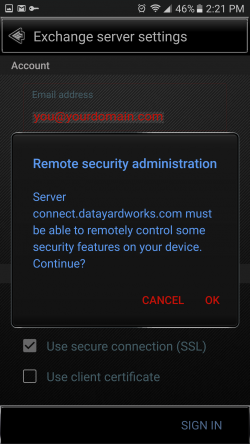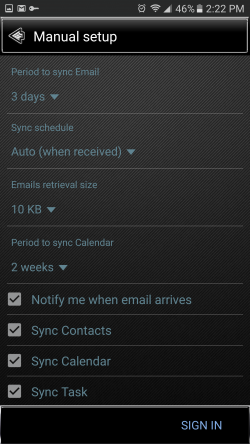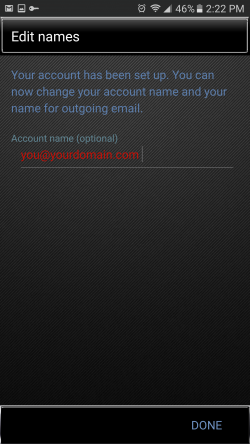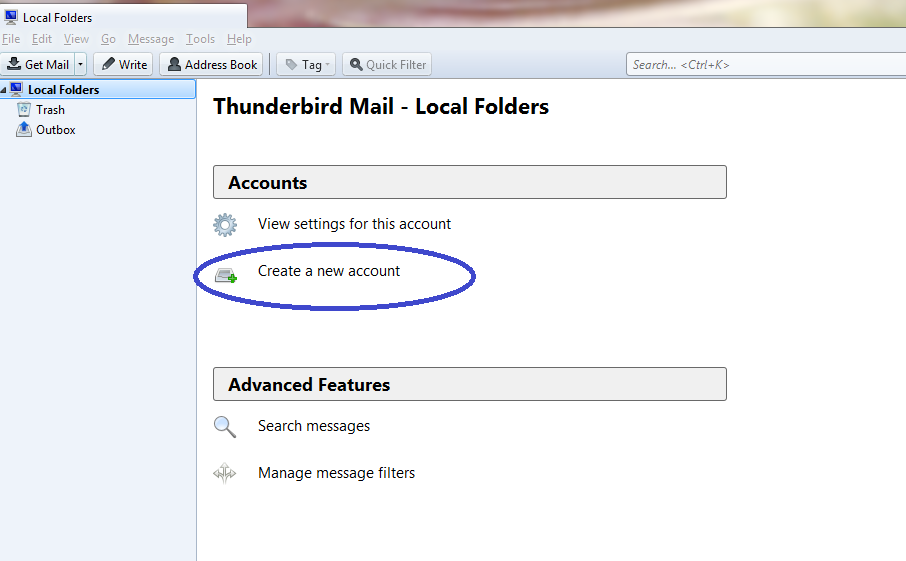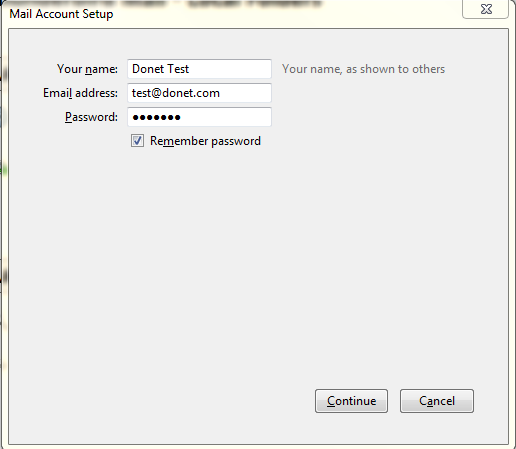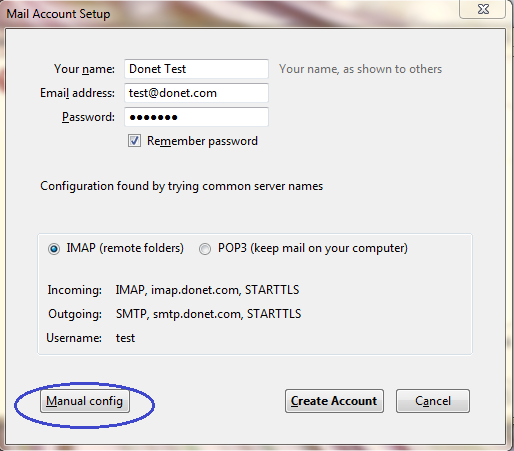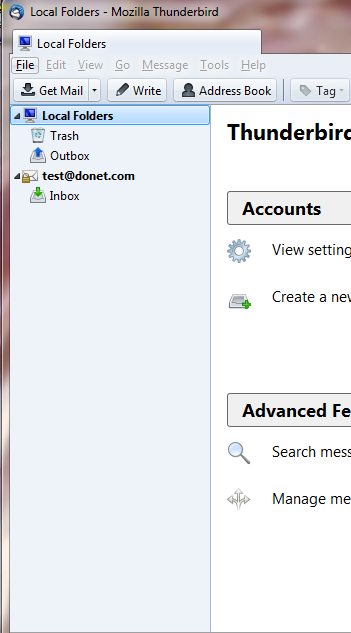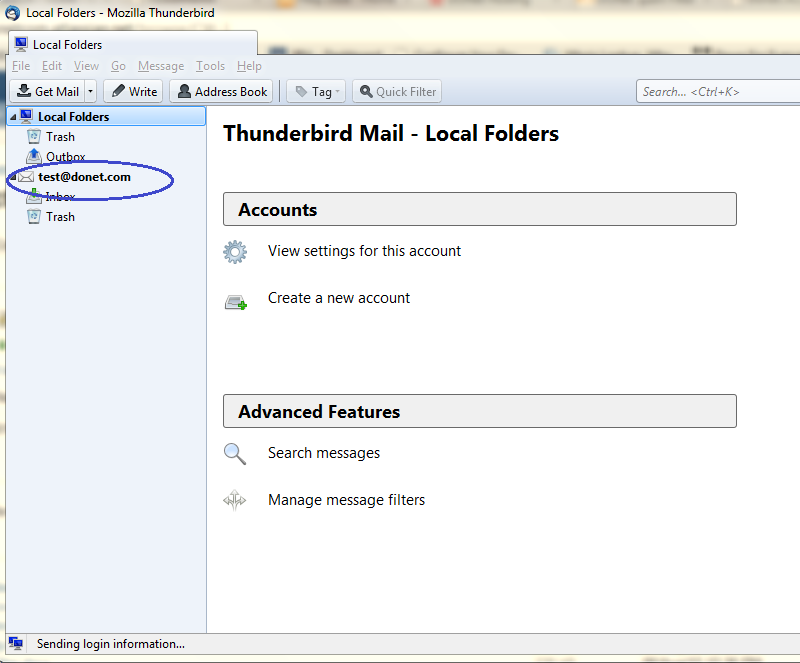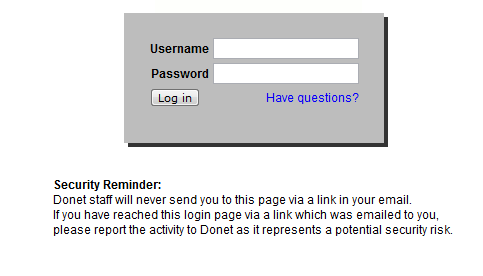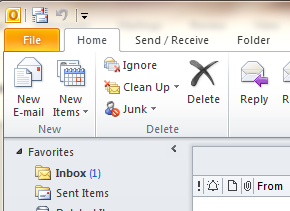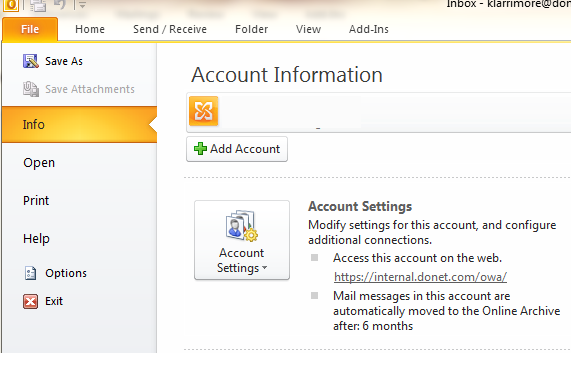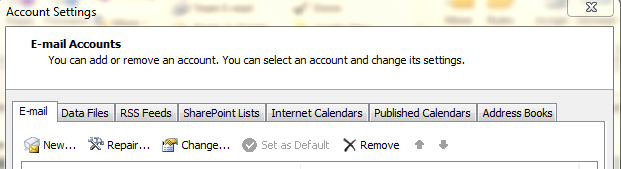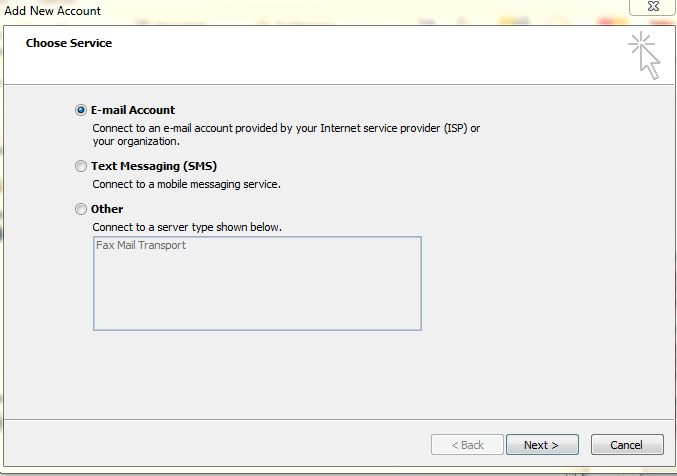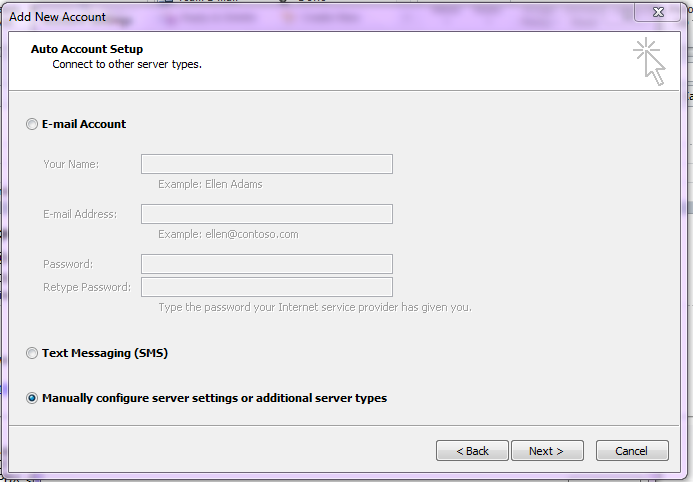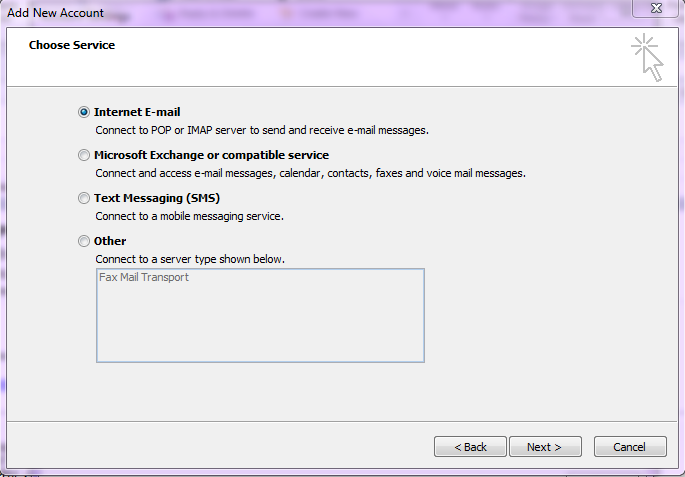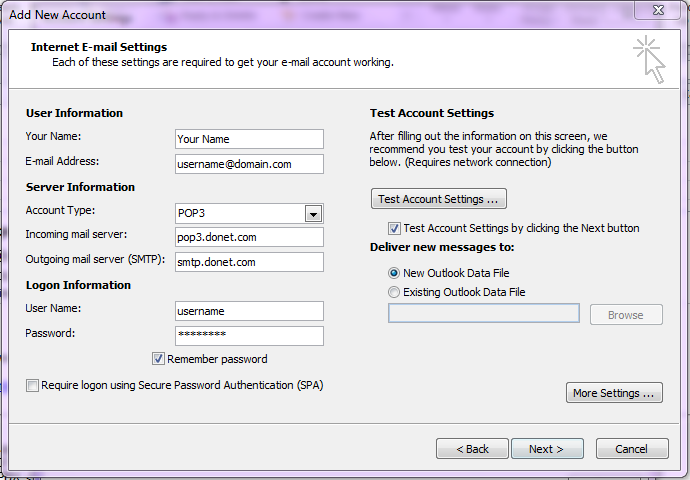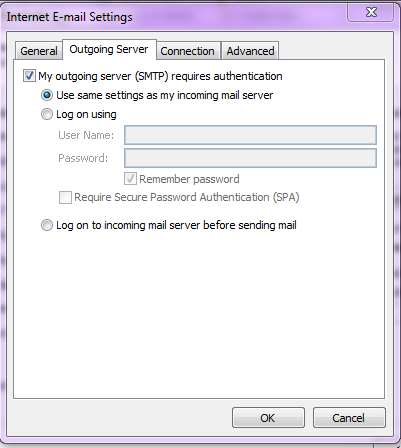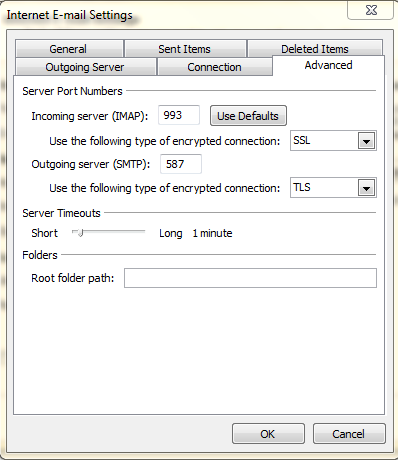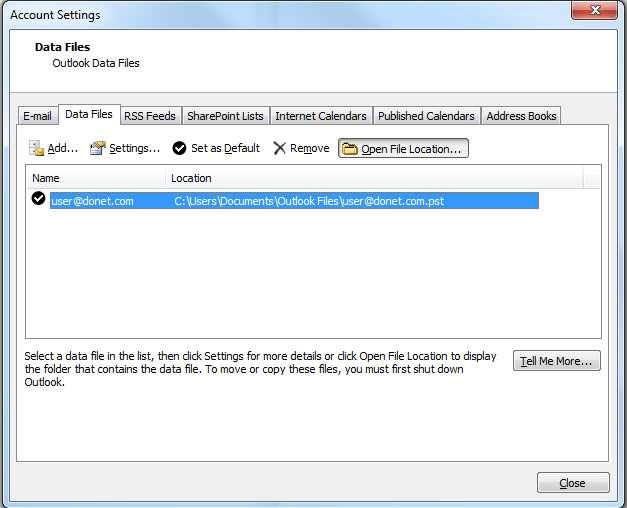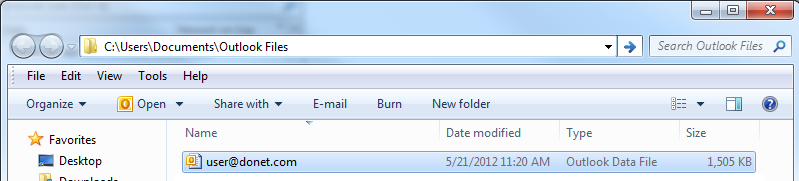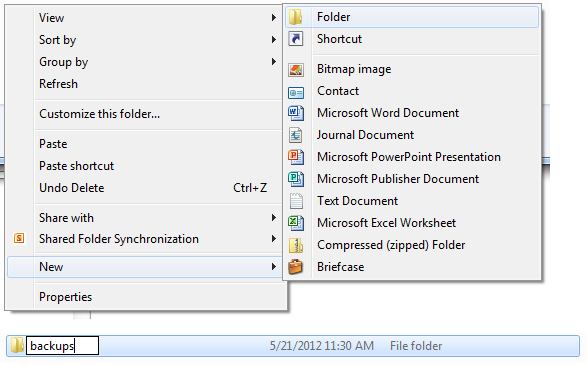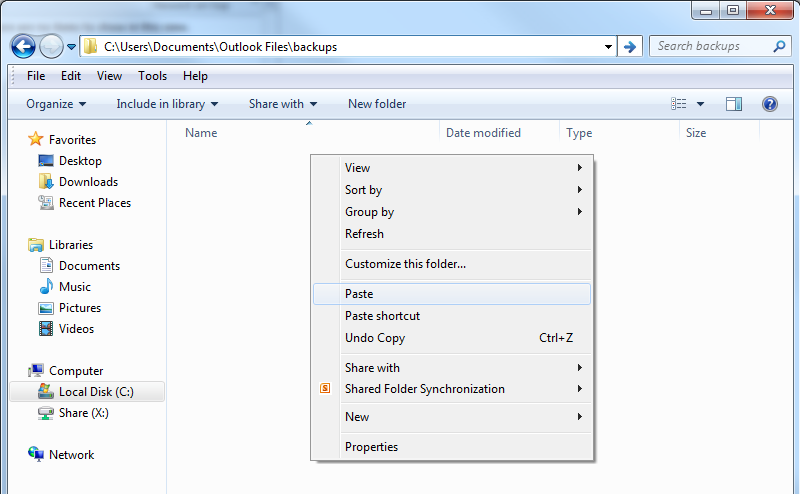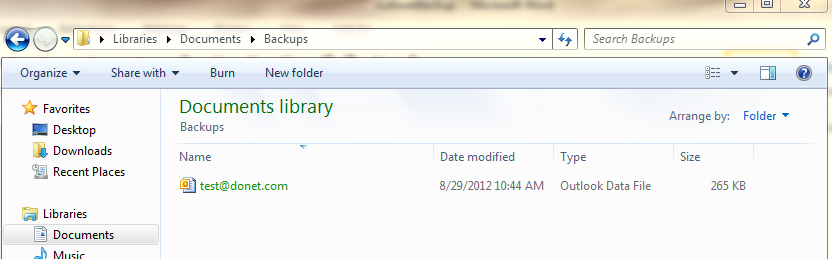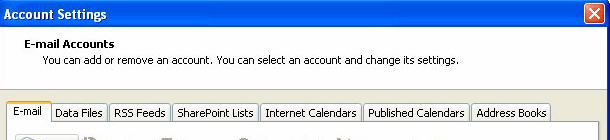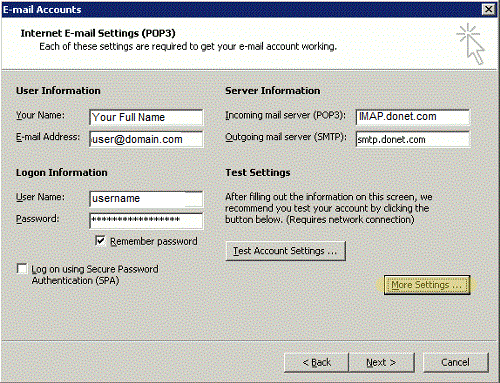What attachments are blocked by DataYard’s Email filtering?
A complete list of attachment types that are not allowed through DataYard’s email services.
You should never accept or download any type of file from an unknown source. To help stop the recent increase in malicious files being received via DataYard email accounts, we have implemented new policies regarding the sending and receiving of certain executable files.
If someone attempts to send an email with one of these attachment types, they will receive a non-deliverable message letting them know that we do not accept these types of attachments for security reasons. The message will not be delivered to you.
The list of files that will NOT be accepted are as follows:
- .ade – MS Access Compiled Database and Code
- .adp – MS Access Data
- .bat – Batch
- .chm – Microsoft Help Document
- .cmd – Microsoft Batch
- .com – MS-DOS Executable
- .cpl – Windows Control Panel Configuration
- .exe – Win32 Executable
- .hta – HTML Executable
- .ins – Windows Internet Settings
- .isp – IIS Settings
- .jse – Javascript Encoded Script
- .lib – Static Library
- .mde – MS Access Compiled Database and Code
- .msc – MMC Console Snap-in Control
- .msi – Windows Installer Package
- .msp – Windows Installer Patch
- .mst – Windows Installer Transform
- .reg – Windows Registery Key
- .pif – Program Information
- .ps1 – Powershell Script
- .psm1 – Powershell Module
- .psd1 – Powershell Hash Table
- .scr – Windows Screensaver
- .sct – Foxpro Compiled Query
- .shb – Windows Document Shortcut
- .sys – Windows System
- .vb – VBScript
- .vbe – VBScript Encoded Script
- .vbs – VBScript Script
- .vxd – Windows Virtual Device Driver
- .wsc – Windows Script Component
- .wsf – Windows Script
- .wsh – Windows Script Host
- .ws – Windows Script File
- .msh – Microsoft Shell
- .lnk – Windows Shortcut File
- .inf – Information or Setup File
As always, if you ever have any questions or concerns please contact our support department Monday-Friday 8am-5pm.